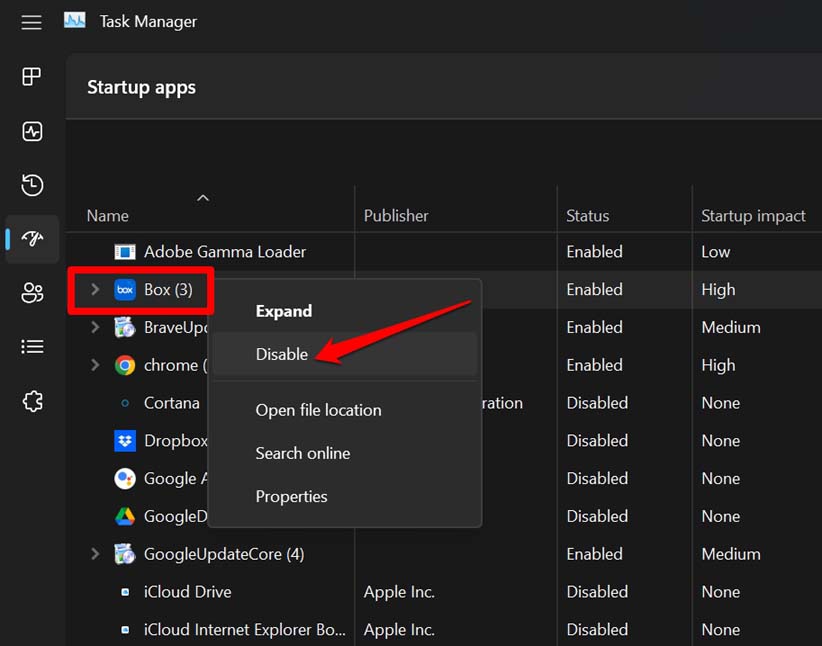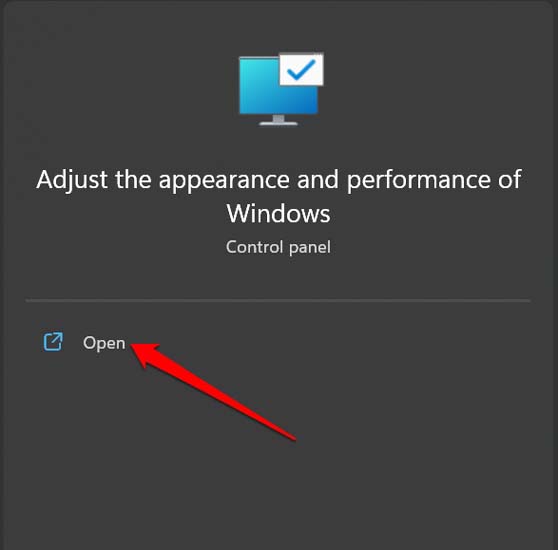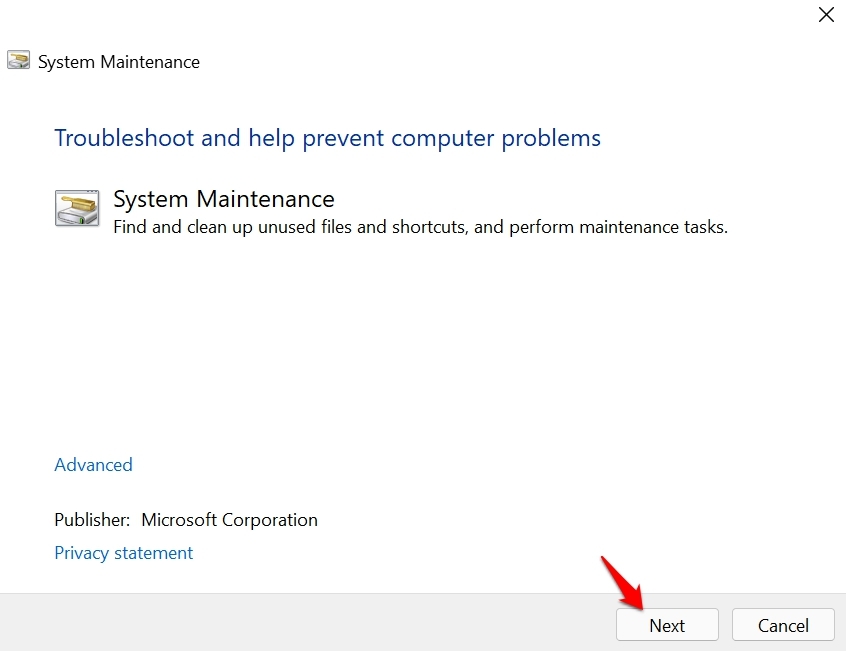I observed back in Windows 7 days, the slow right-click menu issue may happen due to the presence of malware. Even with Windows 11, the malware possibility could not be sidelined. Again, if any system file is corrupted due to an interrupted software update or aforementioned malware issue, that will slow down most of the features of Windows. This includes the dropdown menu and the right-click menu. Sometimes when the animations and visual experience offered on Windows 11 are not optimized, that can cause such issues in the graphics. Even a corrupt display adapter can also lead to a slow right-click menu in Windows 11. Also, bugs on the current version of Windows 11 installed on your PC can cause issues with the right-click menu.
Best Tips to Fix Slow Right Click Menu Windows 11
Let’s begin the troubleshooting now.
1. Update Windows OS
Start by fixing the bugs on your Windows OS. Here is how you should look for and install a new software update. Restart your PC after installing the new update. If the bug issue was there within the Windows OS, it should be resolved now. Also, the slow right-click menu issue will be fixed as well.
2. Restart Your Computer
For a few users doing a simple restart without doing anything else has seemingly fixed the slow right-click menu issue in Windows 11.
3. Clean Boot your PC
When you opt for the clean boot route, your PC will restart but only with the official Microsoft apps. Other third-party apps won’t run at the startup. This will make it easy for you to weed out the possible culprit apps that may be corrupt and causing the slow-right-click menu issue. If after clean booting you find no issues with the right-click menu, then probably one or more third-party have some issues which were causing the trouble. You can then uninstall the apps one by one and check after uninstalling which app the slow right-click menu issue gets fixed.
4. Adjust Your PC Graphics for Best Performance
Here is how to optimize the computer you use to efficiently utilize the resources and not compromise any functions. When you do that, issues like unresponsive or delayed right-click menu will be solved right away.
5. Scan and Fix Corrupt Files
You can use the command prompt to run a tool to scan and fix the corrupt system files. It’s easy to do. When the process of locating and fixing the corrupt system file is active, do not interrupt in between. Let the process complete.
6. Update Graphics Driver on Windows 11
To upgrade the corrupt graphics driver on your PC, you have to access the Device Manager of Windows 11.
7. Check for Malware on the PC
To deal with any possible malware attack that needs manual intervention, fire up the Windows Defender. Make sure to follow the additional instructions on the screen to remove the malware completely from your PC.
8. Use the System Maintenance Troubleshooter
Invoke the inbuilt system maintenance troubleshooter to fix the slow right-click menu on Windows 11. Mostly to resolve performance issues, this tool is used. When none of the other tricks are working, try this method out.
Conclusion
To make your user experience smoother and quicker, you need to fix the slow right-click menu issue on Windows 11. Use the tips and tricks mentioned in this guide, and I’m sure you will be able to resolve the problem in no time. If you’ve any thoughts on How to Fix Slow Right Click Menu Windows 11?, then feel free to drop in below comment box. Also, please subscribe to our DigitBin YouTube channel for videos tutorials. Cheers!