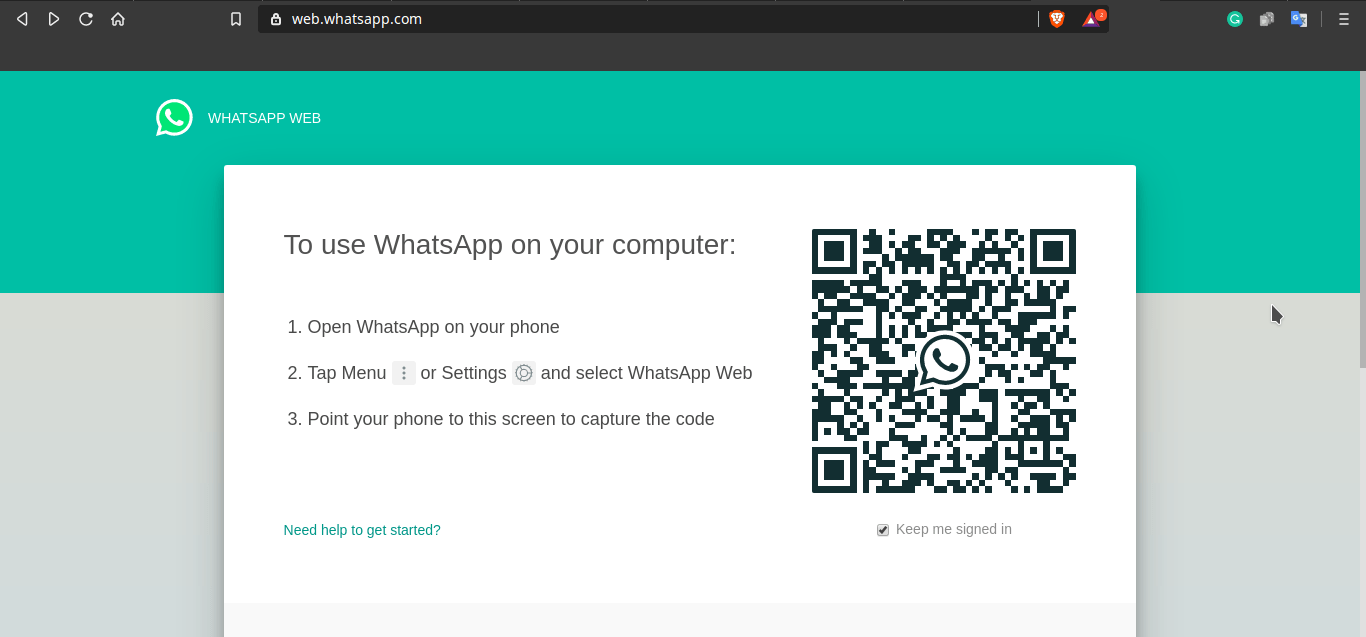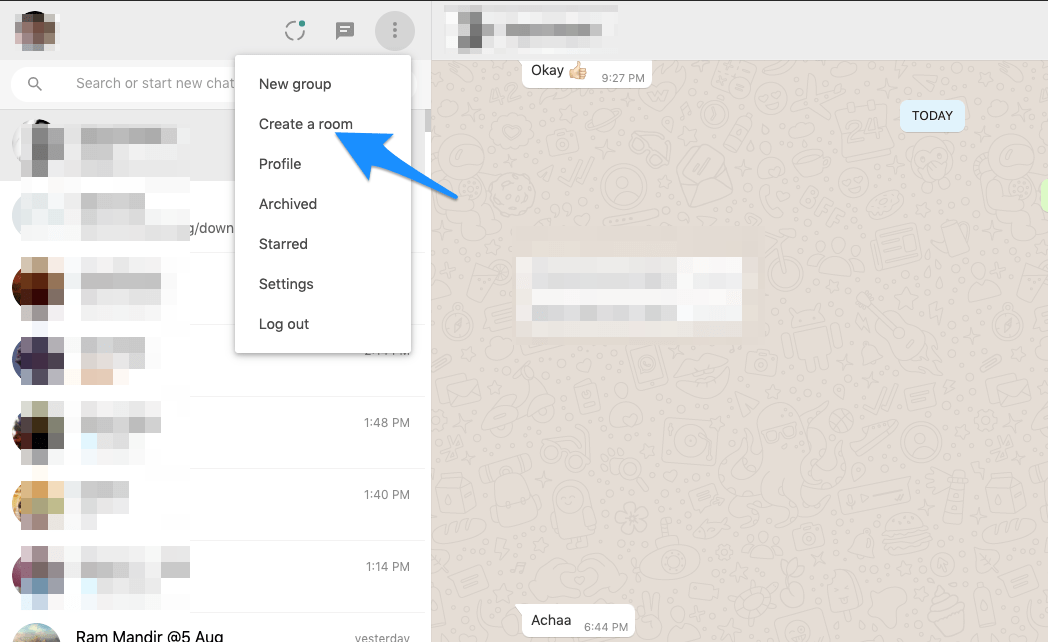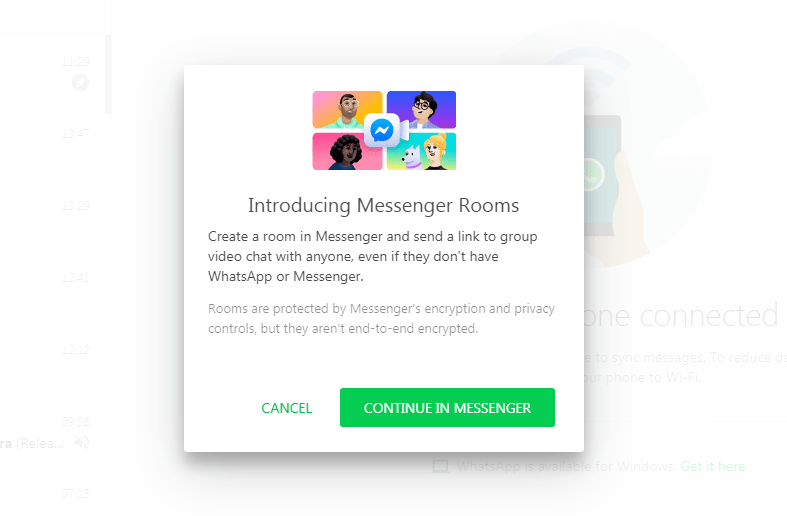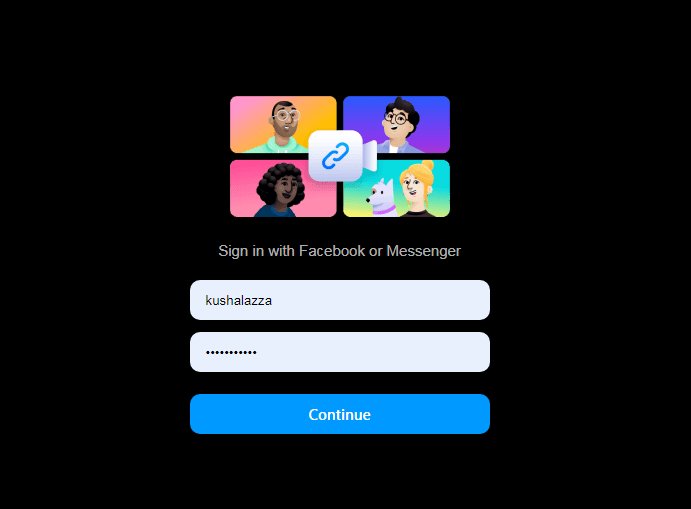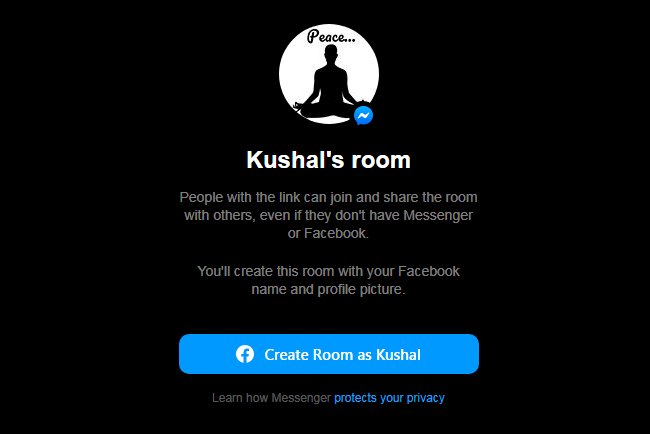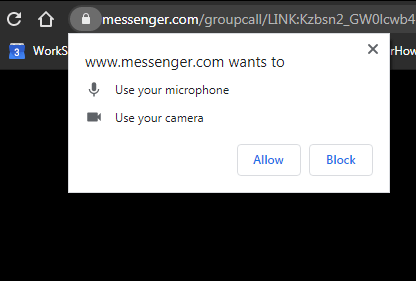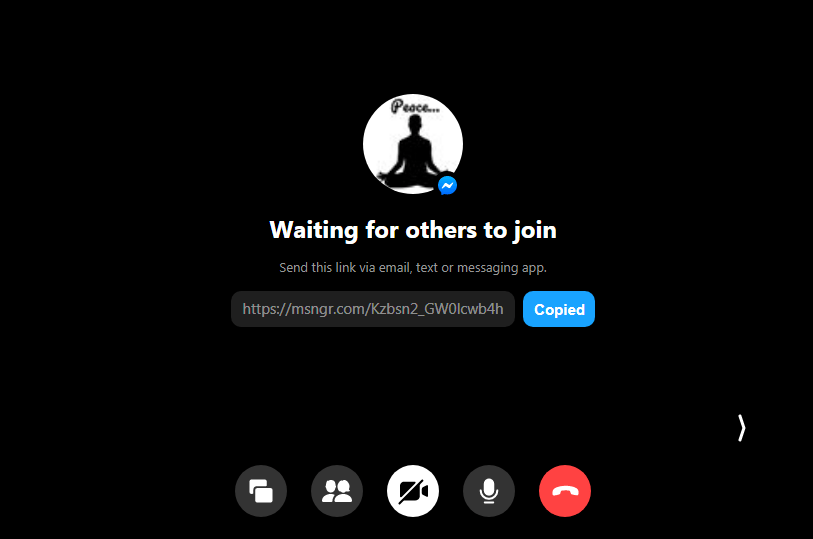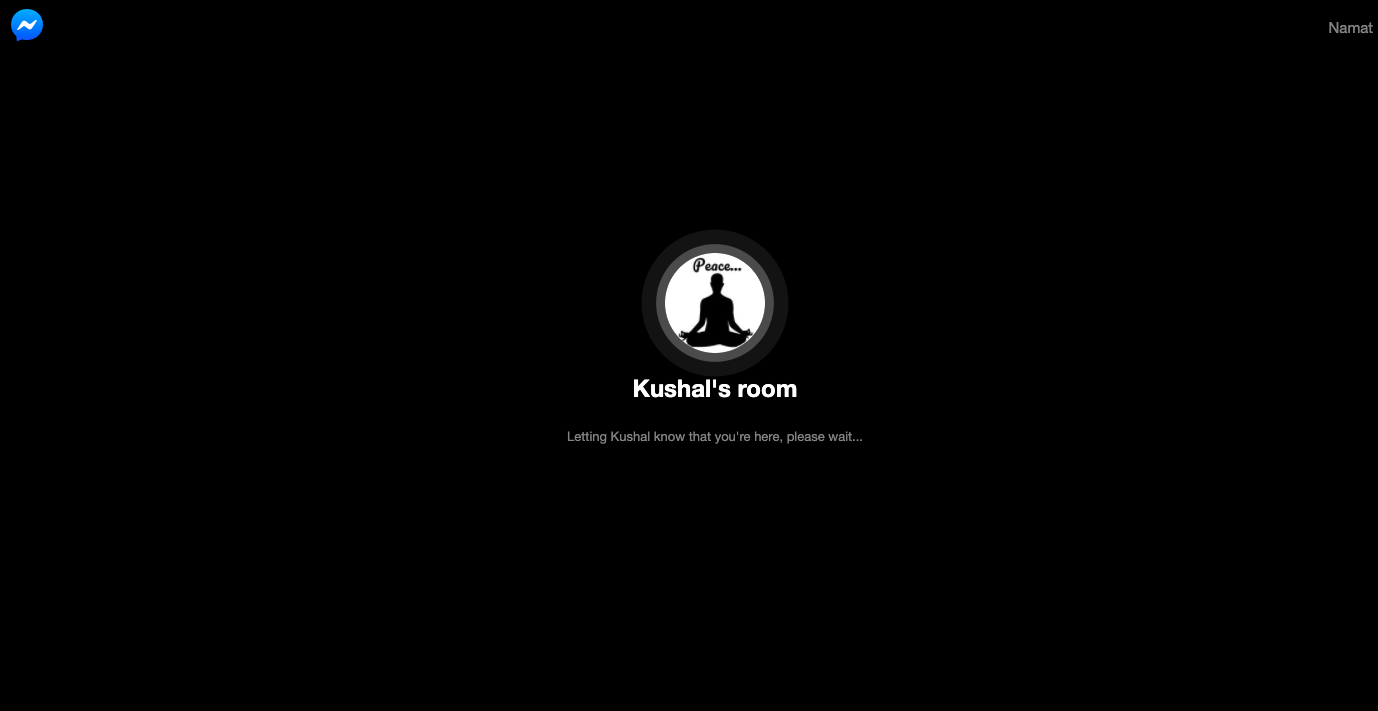WhatsApp always takes the cake for its simplicity and platform-independent nature among all other apps and services providing video call features. Earlier, the WhatsApp video call was limited to one-on-one calls. However, seeing the demand, WhatsApp now supports up to 8 users in video conferencing. You can place your video call on the WhatsApp desktop app as well. The feature is supported in two modes, portrait, and landscape. Also, like the regular WhatsApp messaging and WhatsApp voice calling, the video call feature is quite secure with end-to-end encryption.
What’s the System Support for WhatsApp Video Calling on Desktop App
When we are talking of desktop apps for WhatsApp, the primary platforms are Windows OS and the macOS. To carry out a WhatsApp video call, you have to use macOS 10 or higher. Similarly, Windows users must be Windows 10(64-bit) or the latest OS version to use video calling on WhatsApp.
Pre-Requisites to Make a Video Call on WhatsApp Web (Desktop App)
Here is the list of a few things you need to have before starting a video call session on WhatsApp.
Install the latest version of WhatsApp on the desktop. Either get the app from Microsoft Store or download the WhatsAppSetup.exe from the official website of WhatsApp.The WhatsApp desktop app must be able to use the microphone and camera of the computer.Also, make sure to update the WhatsApp version to the latest build on your smartphone. This is important as you will be linking WhatsApp from the smartphone to your desktop app.A good quality web camera (preferably 720p or higher resolution). You may also use the in-built web camera of your laptop.A stable internet connection or WiFi to which both your smartphone and desktop are connected as you need to be online on both the devices. Your WhatsApp of smartphone needs to stay linked to the PC app to run or make calls.
Steps to Make a WhatsApp Video Call Through Desktop App
First, you need to link the WhatsApp smartphone and the WhatsApp desktop app.
How to Make the WhatsApp Video Call
Please note that it is important that the contact you are trying to video call must be on WhatsApp to connect via WhatsApp video call.
How to Mute Your Microphone During A Video Call
To let the other person on the video call speak, you may mute your microphone to avoid unnecessary feedback. To do that, simply click on the Microphone icon to cut it off. Later, when your turn comes to speak, you may click on the microphone icon again to enable it.
How to Receive A Video Call Request on WhatsApp
Now, let me show you how does it look at the receiving end of the WhatsApp Video call. Previously we saw how to create a call with any contacts on our WhatsApp contacts. If you are expecting a video call on WhatsApp and when a call arrives on your phone, you will see three options. You have options to receive the incoming call, decline the call or send a message to the caller.
The incoming call will last for some 20 to 30 seconds or lesser, and if you do not receive the call, it will be declined automatically.
Is WhatsApp Video Call on Web Version Any Different Than the Desktop App
No. there is almost no difference. Just the way you linked your WhatsApp smartphone app with the desktop app, similarly open WhatsApp on the web browser. Then link the WhatsApp smartphone. The rest of the process for starting a video call remains the same. So, that’s how you can make a video call on WhatsApp Desktop App or WhatsApp web. Always ensure to have a stable internet connection; otherwise, there will be a lot of interference and lag during the call. If you’ve any thoughts on How to Make a Video Call on WhatsApp Web using Desktop App?, then feel free to drop in below comment box. Also, please subscribe to our DigitBin YouTube channel for videos tutorials. Cheers!
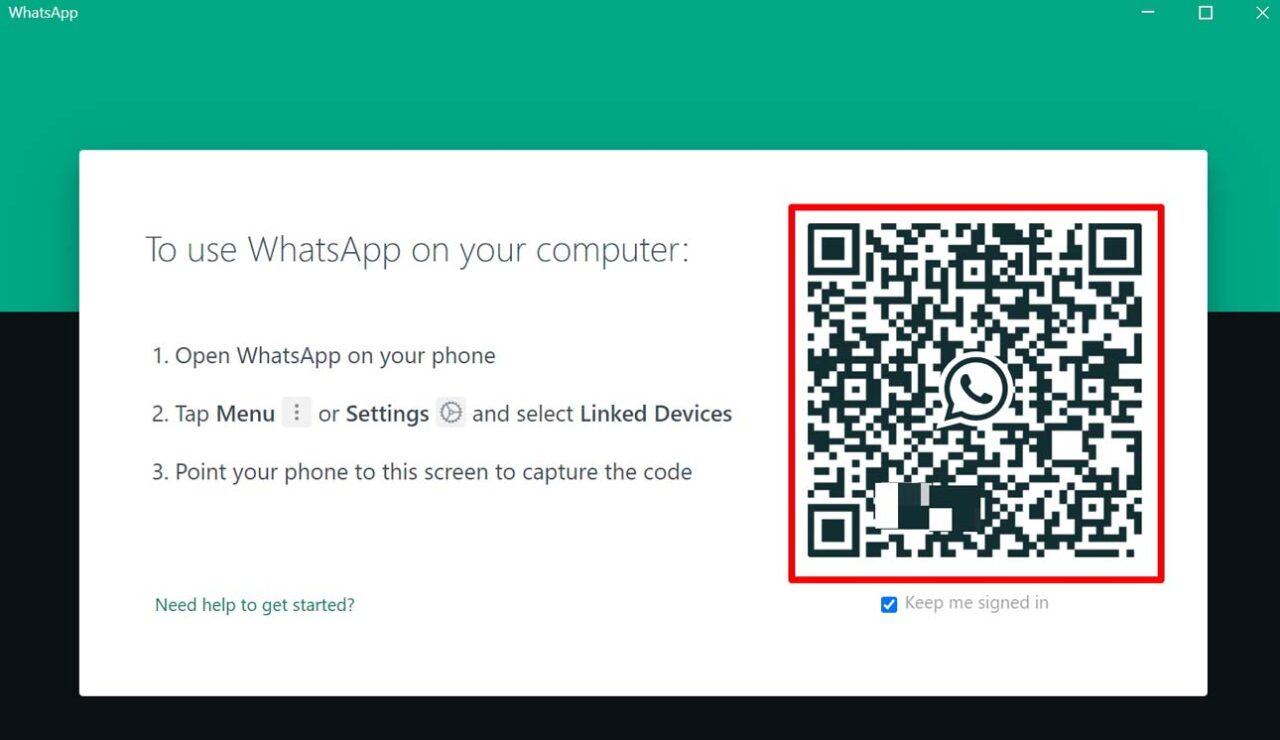
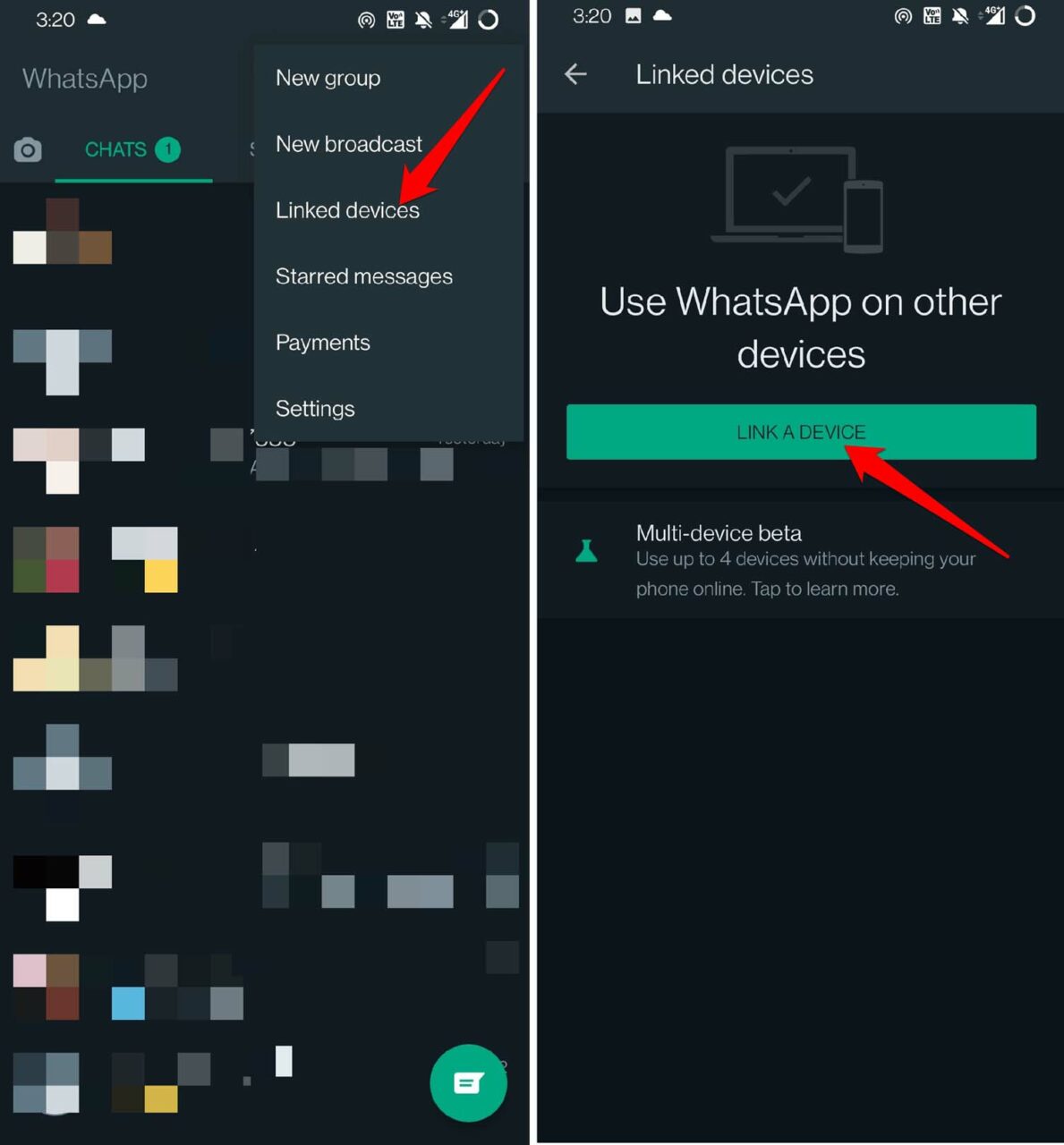
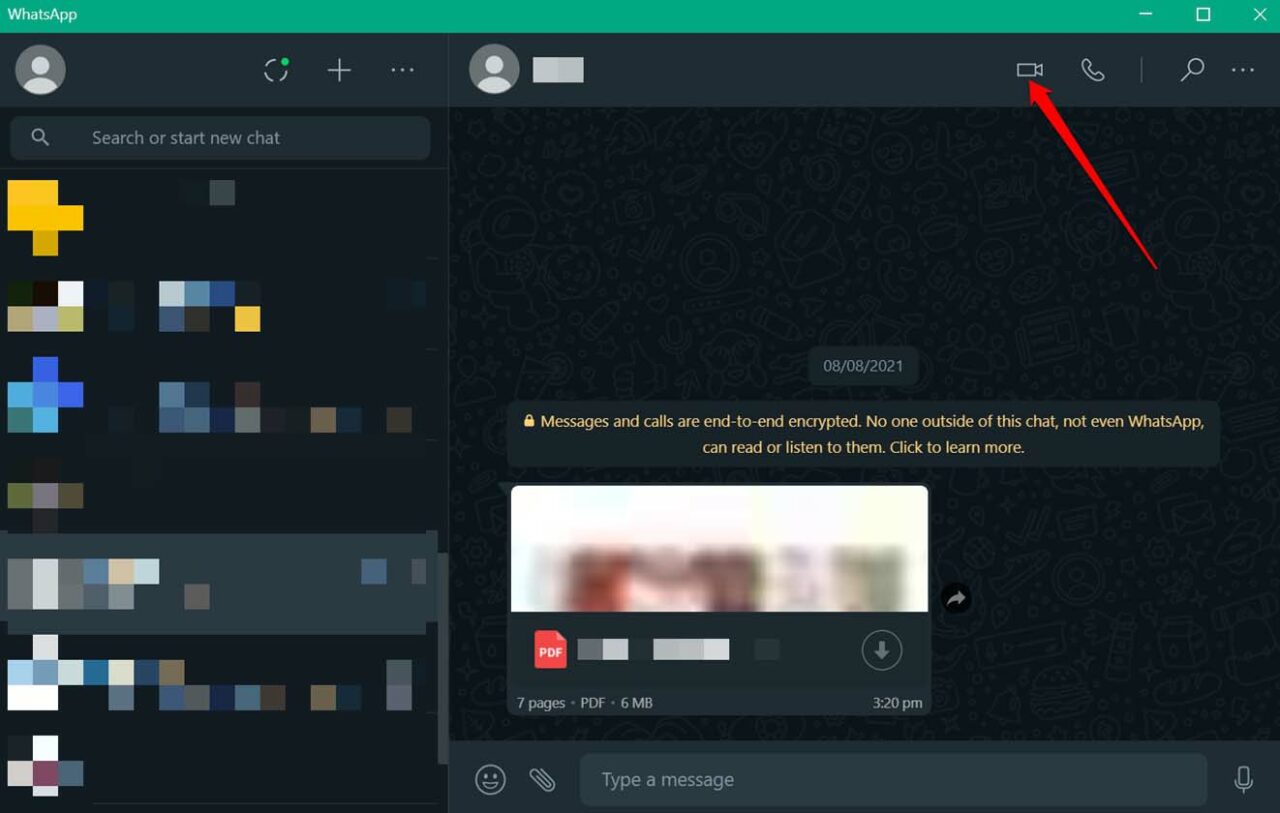
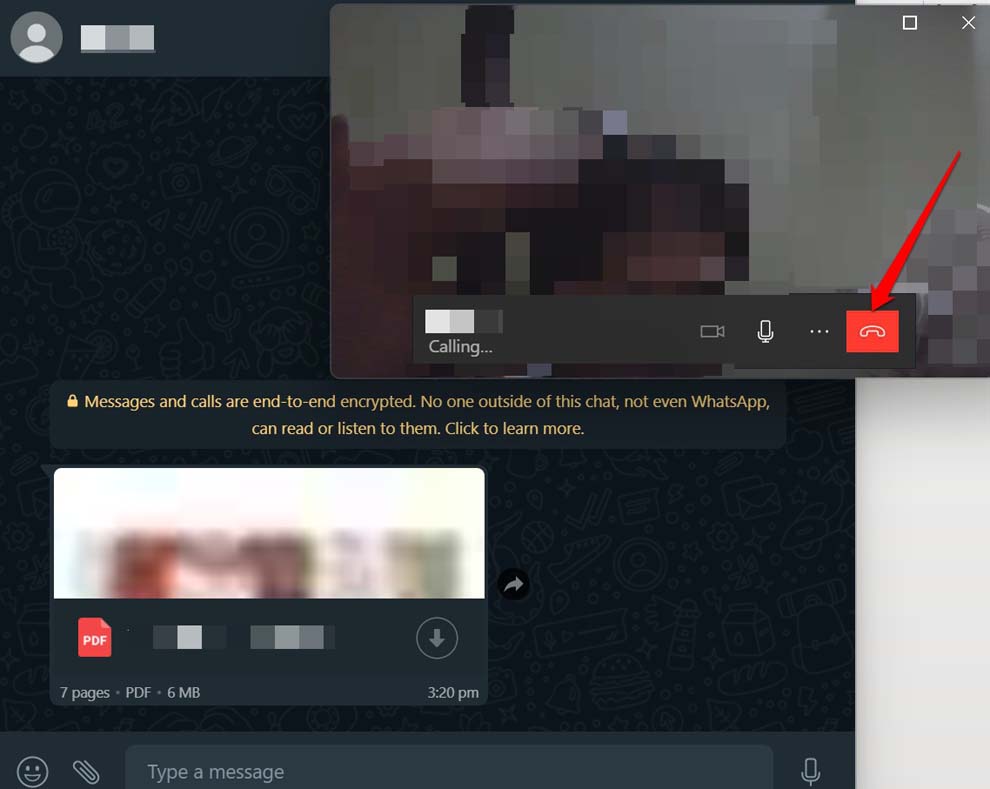
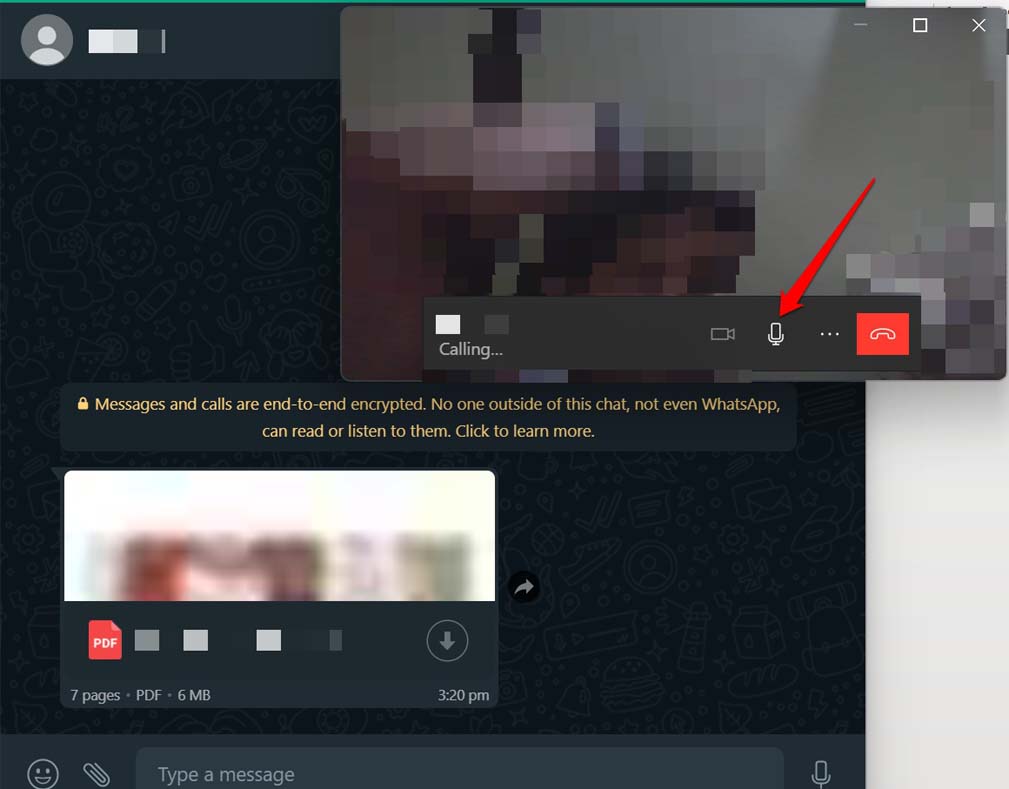
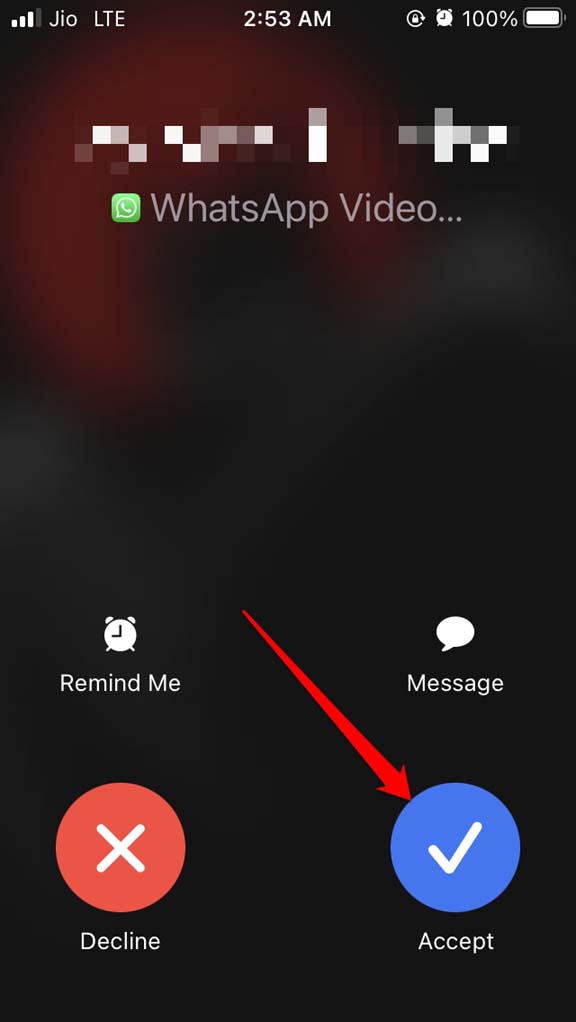
title: “How To Make A Video Call On Whatsapp Web " ShowToc: true date: “2022-12-22” author: “Alex Kelley”
There is no direct video call option on the WhatsApp web but you can create a room on WhatsApp web and share the link with your friend/s. He/She can simply click the link and join the video call. WhatsApp Web Presently lacks the feature to make WhatsApp Web Video Call but the recent reports show that Facebook is working on the Web Client to introduce direct video and voice calls on WhatsApp Web. Till than Messenger rooms could be a good option.
How to Make a Video Call on WhatsApp Web?
Here are the steps to Create a Messenger Room on WhatsApp Web and Make a Video Call.
Frequently Asked Question (F.A.Q)
1. Do I need a Facebook Account to Join the Room?
No! You do not need a Facebook or Messenger account to join the Room. You just need to click the Room Link shared with you and you are good to go.
2. Can I Create the WhatsApp Room without Messenger or FB Account?
No! You need a FB or Messenger account to Create a Room on WhatsApp Web. It is not possible to directly create the room.
3. Now many people can join the Room?
Messenger Room call is limited to 50 participants at a time.
4. Can I play Games on Rooms?
The feature comes with in-app games and other interactive engagement tools you can also try a few popular video calling games on the rooms.
You can Use Emulators for WhatsApp Video Call
There are a number of best Android Emulators for Windows and Mac. The Emulator is designed with the only motive for playing games so you can expect the WhatsApp to work pretty smoothly. Though it may take some time for you to get acquainted with the controls, once you get along with it, the emulators would turn out to be the best place to run WhatsApp on Windows or Mac.
How to Use WhatsApp Video Call on PC?
Download and install Nox Player or Bluestacks from the Official Site. The process will take a few clicks.
Once successfully installed you will see the Play Store App on the main screen of the Nox Player.
Open the Google Store and log in with your Google ID and Password.
Search for the WhatsApp and install it on the emulator.
Now add your number on the WA and you can make a video & voice call from your PC. Conclusion: Make a WhatsApp Web Video Call with the help of Messenger Room. Create a room link and share it with your friend or family and make the video call for free. If you’ve any thoughts on Make a WhatsApp Web Video Call with Rooms, then feel free to drop in below comment box. Also, please subscribe to our DigitBin YouTube channel for videos tutorials. Cheers!