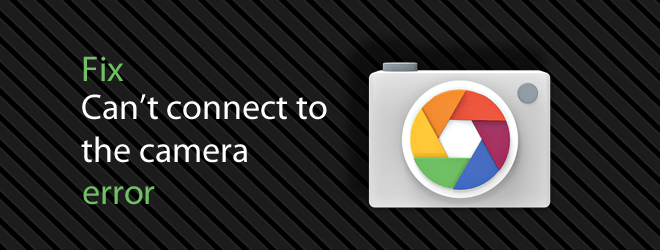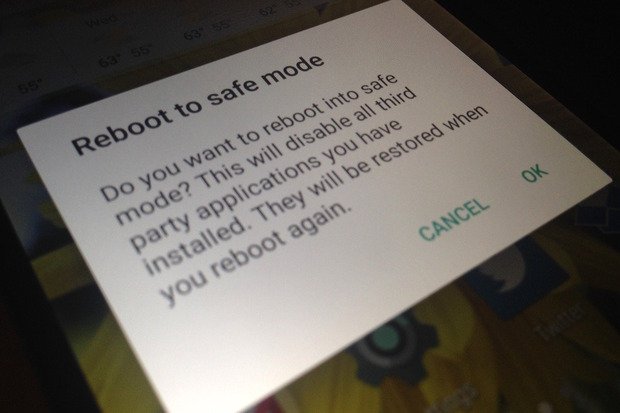What are the reasons for camera dysfunction ?
There are no specific reasons for camera app problems but here are some potential reasons for app misbehaviour.
Low device storageLow RAMCamera incompatibilityLarge number apps installed leading to slow device performanceInbuilt software or technical glitch3rd party app obstruction
How to Fix Camera Problems ?
Here I have come up with the list of all possible solution to fix the problems related to Android cameras. The solutions are listed based on the potential ability of fix to strike out the issue.
Note: I first recommend you to free some space on your device & RAM storage and look for camera function. If camera still misbehaves proceed with the solutions below.
Solution 1. Reboot the Device
A simple reboot should fix the problem, rebooting eliminates the technical problem if any. Reboot also helps in clearing RAM by killing background apps that are not performing any actions thus giving the camera more free space to run.
Solution 2. Pull the Battery Out
Directly pull the battery out while the device is still in power. It is a type of soft reset that can make your camera function once again. This option may not be applicable for all devices as the battery may be inbuilt.
Solution 3. Force Stop the App
Solution 4. Clear App Data and Cache
Note: Clearing data and clearing cache will delete app data like preference settings made, account with the app etc
Solution 5. Reset all App Preferences
Solution 6. Clear Google Services Framework Cache
Google Services Framework syncs your data and stores device data. It also helps in proper functioning of system apps. Especially if you use a device which runs Google camera, clearing cache will help fix the problem.
Go to Settings > Application Manager > All > Google Services Framework > Tap on “Force stop” & tap then tap on “Clear cache” buttonReboot your device
Solution 7. Enter in safe mode
Safe mode lets you disable all 3rd party apps you installed for a temporary time.
For Android 4.4 and less
Turn off your deviceWhile powering on press and hold volume down keyYour device will be in Safe Mode (A transparent logo of Safe Mode will appear on screen).Reboot in safe mode
For Android 5.0 and more
Long press on power key as you do for turning off your device.Tap and press on power off option.You will see the option of Reboot to safe mode. Tap Ok to enter the safe mode.
There may be many 3rd party apps installed on your device that has permission to access the camera like WhatsApp, Facebook etc. These apps obstruct the normal functioning the camera thus causing issues. If you are not facing any issue with camera in safe mode than some 3rd app is causing the camera to disfunction, uninstall the apps one by one that ask for camera permission and look for the issue. If unistallation of any app solves the problem, the problem is solved. Note: For devices with Android 6.0 Marshmallow and above you can preferably choose app permission. Just reboot again to restore and come back to normal mode.
Solution 8. Uninstall all third-party camera apps / Try any other camera app
If you downloaded any third party camera app then uninstall the app. The app may have modified some files which may cause the camera to misbehave. Avoid downloading apps (Camera apps) from non-reliable sources as they may contain malware, virus or spyware which may infect the device. The camera app may stop suddenly due to its own internal issues so you can even try any other third party apps if you haven’t tried any.
Solution 9. Reset Device Settings
Many smartphone manufacturers give option to just reset phone settings. It is worth a try as it can set default all the settings of the device as it was when unboxed. Settings > Backup & restore > Reset device settings Note: No data will be lost in this process only settings will come to default.
Solution 10. Upgrade software
It is the best solution as far as device performance is considered. A software update may contain patches for camera improvements and bug fixes. If your device has one surely go for it.
Solution 11. Factory Data Reset
If the problem still persists you have no other option than going for a factory data reset of your device. Take complete backup of the data as reset will wipe all of that. Settings > Backup & restore > Factory Data Reset The device will reboot automatically.
Solution 12. Clear Data in Recovery Mode
You need rooted device to perform the operation. Download CWM Recovery from Google Play Store. Enter the recovery mode with the option provided on ROM Manager menu or else you can reboot the device by pressing and holding the power key and continuously tapping on the volume button.
In recovery mode perform full data wipe by selecting “wipe data/factory reset” by using volume keys to navigate to navigate and power key to confirm.Now perform a cache wipe by selecting “wipe cache partition”.Now select on option ‘advanced’ and “wipe Dalvik cache”.
Reboot the device. Note: You will loose all the device data so take backup before you proceed. Note and Conclusion: Go through all the solutions provided before performing the factory reset. If still the problem persists there is no solution to fix it. Do comment below for any suggestions. And help us improve this post. Thank You! If you’ve any thoughts on Fix – Camera not working, Force closes, Not responding, then feel free to drop in below comment box. Also, please subscribe to our DigitBin YouTube channel for videos tutorials. Cheers!