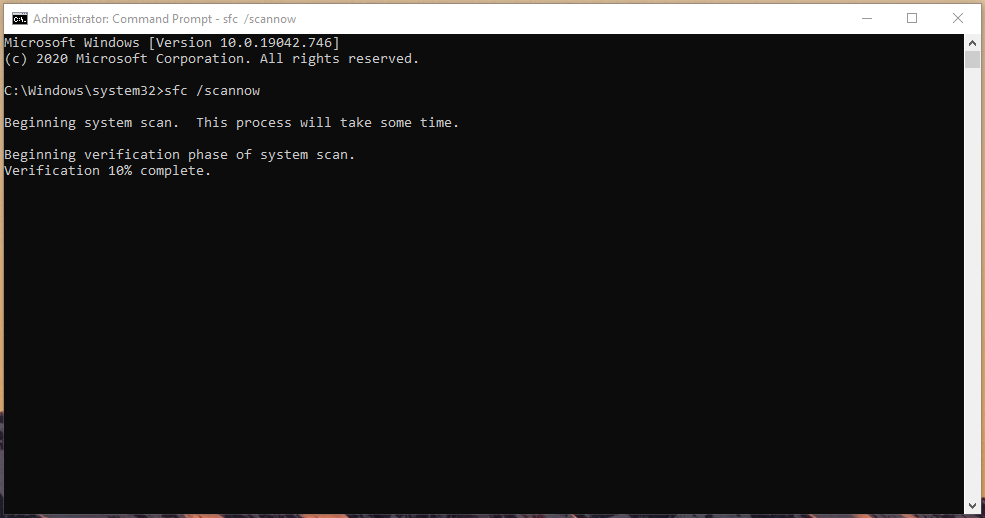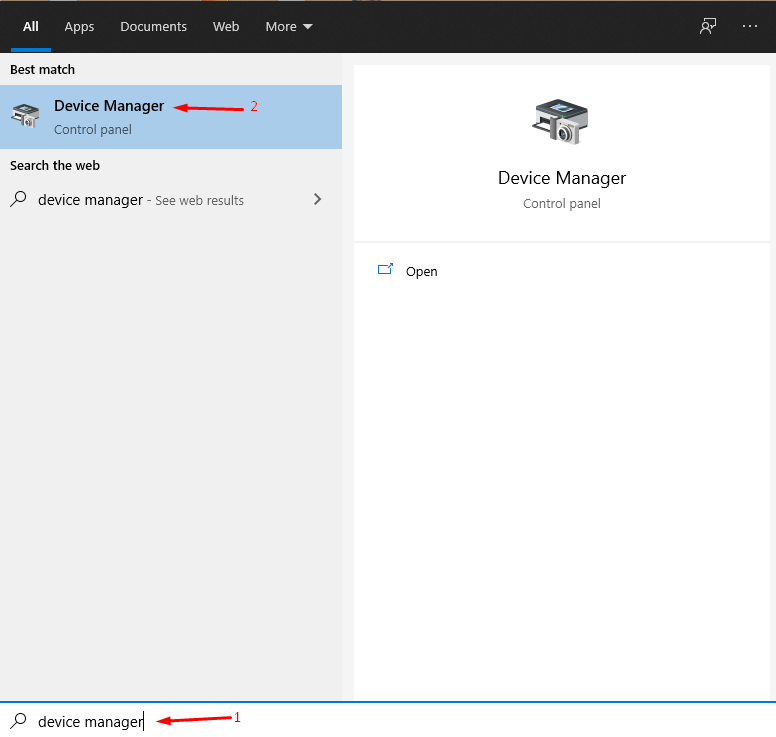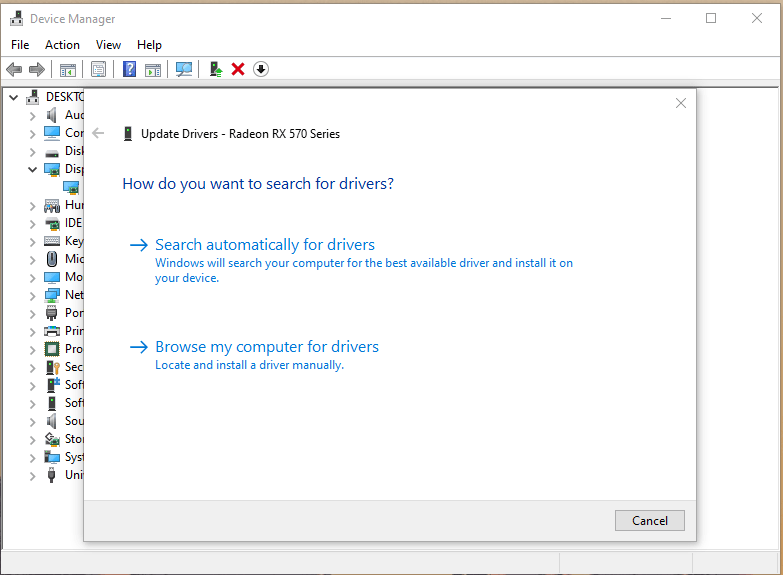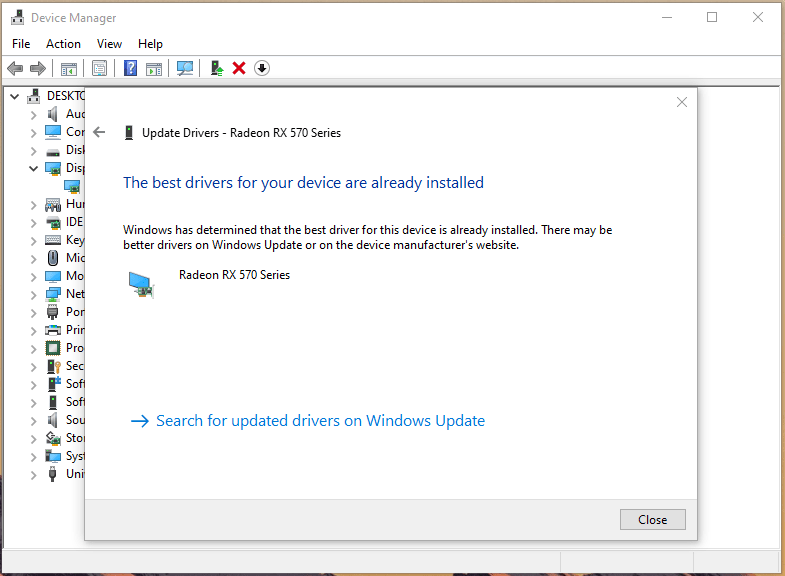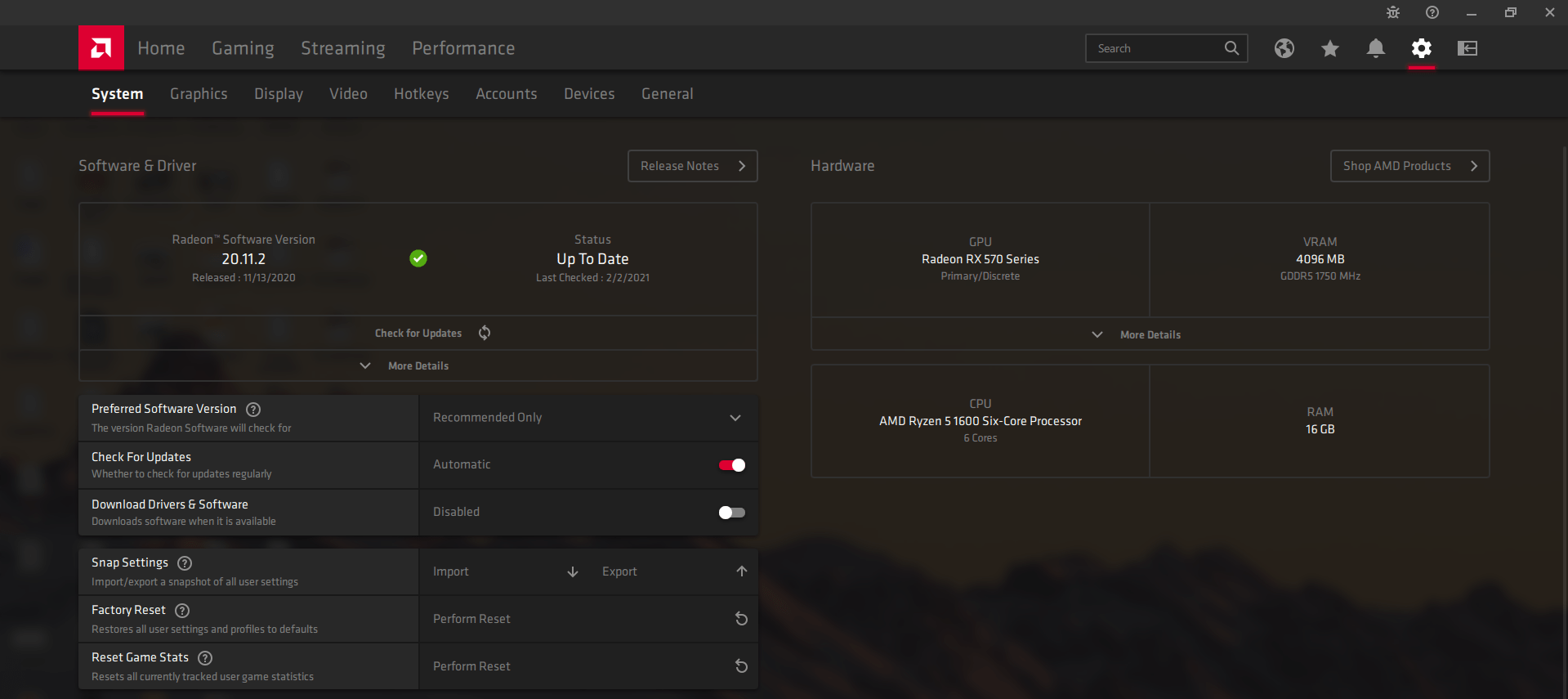What is STOP 0x0000004F error?
The error code “STOP 0x0000004F” was caused by a combination of hardware & software failures. You can take overheating components for example, where overheating GPU hits 99° and then GPU will shutdown itself to prevent the chip from frying. The component shutdown will stop Windows from using the GPU, which will result in Blue Screen of Death (BSOD). Let us look at several scenarios that might help you identify the problem in the machine. The list keeps goes on, but you get the idea behind the STOP 0x0000004F error. Do not ignore the warning because it could save the machine from permanent damage like fried components.
How to Fix Error Code 0x0000004F?
Here are Few Solutions to Fix Error Code STOP 0x0000004F on Windows 10
Shutdown Windows PC
Random crashes in Windows PC is a common scenario and it has happened to us multiple times in the past. You have to shut down the machine to end the session, which will dump the temporary files. Of course, it is important to give the machine ten minutes of sleep time to dissipate excess heat in the CPU, RAM, and other core components.
Check Machine’s Temperature
Millions of Windows machines don’t get the thermal paste changed from time-to-time and suffer from dust, corrosion, mites, and other insects living in the enclosure. Download & Install HWMonitor. HWMonitor is a Windows program that allows users to monitor the temperature. You can download the portable (ZIP format) version that does not require installation, and it is available in 32-bit & 64-bit. You can learn about the Motherboard, CPU, GPU, HDD, and SSD temperature. The freeware does give the readers accurate information about the machine components’ temperature. You should get the machine cleaned & have a new thermal paste in place to maintain the average temperature.
Scan Windows OS for Corrupted Files
One week old Windows 10 machine had corrupted system files in it, and we have no idea how that happened at that time. It is important to keep an eye on the operating system’s health because it could lead to performance decline and “STOP 0x0000004F” errors. Step 1: Press Windows Key + S and then look for Command Prompt or CMD to open as administrator.
Step 2: Close all programs background running programs and do not work, while the process is on-going. Step 3: Type “sfc /scannow” and hit enter to start the process.
Step 4: Let the machine scan the HDD/SSD for corrupted Windows system files.
Step 5: The inbuilt scanner will find the corrupted system files and fix them automatically.
In case, if you have corrupted system files that is beyond repairable, then you should consider fresh Windows 10 OS installation. We know that it is not an easy process but it is worth the time because it will fix the “STOP 0x0000004F” error.
Check Hard Disk for Bad Sectors
All mechanical hard drives have moving parts, and it is common for an HDD to develop bad sectors. Windows will search for bad sectors in the drive and recover the number of files from it and ensure that your machine will run smoothly as long as possible. Step 1: Press Windows Key + S together and then open CMD or Command Prompt as administrator.
Step 2: Type “chkdsk c: /r” in the CMD and then hit enter to start the process. Step 3: Type “Y” and then hit enter to proceed. The machine will restart and land on the CHKDSK screen to start checking the disk for bad sectors. Readers have to wait for the machine to finish the process, which takes around ten minutes to twenty minutes. Everything is fine as long as CHKDSK says “0 KB in bad sectors” and if there are any problems, and then you should consider upgrading the mechanical hard disk to SSD (Solid-State-Drive).
Update Graphics Drivers
Millions of computers are running Windows 10 on older hardware like Intel Core i5 2nd generation and AMD A4-6210 processor. Readers have to update the video card or graphics card drivers manually because the current version no longer compatible with the Windows 10 edition. Nowadays, you can update the graphics card within the control panel, and Nvidia & AMD Radeon has it. Step 1: Press Windows Key + S and then open “Device Manager” to view all installed drivers.
Step 2: Click on the drop-down button of “Display Drivers” to continue. Step 3: Select the graphics driver, and right-mouse click to view more options and then choose “Update Driver” to continue.
Step 4: A new window will show up on the screen and choose “Search automatically for drivers” to let Windows Update look for the new drivers.
Step 5: It will take a few minutes to reach Microsoft servers and download & install the drivers. NOTE: Remember, this method won’t work, if you have disabled Windows Update in the machine. Readers have to keep the Windows Update enabled, or it will say “The best drivers for your device are already installed” on the screen.
You can download the latest drivers from the manufacturer’s websites manually, but it will require a lot of research for the newbies.
Bottom Line
If you found one or more overheating components then do not waste a single minute looking for a solution. You should seek assistance from a professional to solve overheating issues in the hardware, and that’s a safe way to resolve the STOP 0x0000004F error. Do not attempt to replace thermal paste without guidance from the professionals because it might mess up the machine instead. Let us know which solution solved the STOP 0x0000004F error in the comment section below. If you’ve any thoughts on How to Fix STOP 0x0000004F Error on Windows PC?, then feel free to drop in below comment box. Also, please subscribe to our DigitBin YouTube channel for videos tutorials. Cheers!