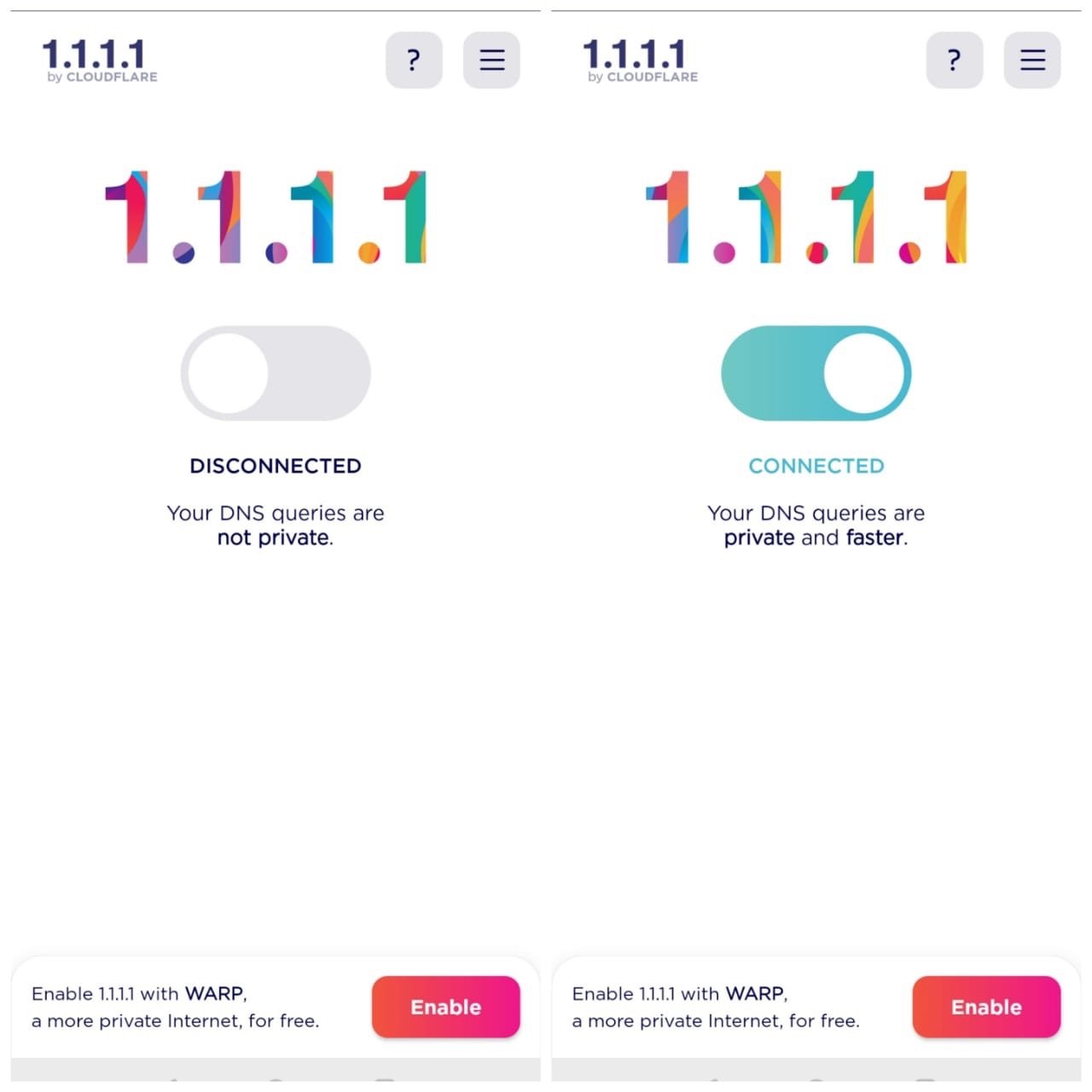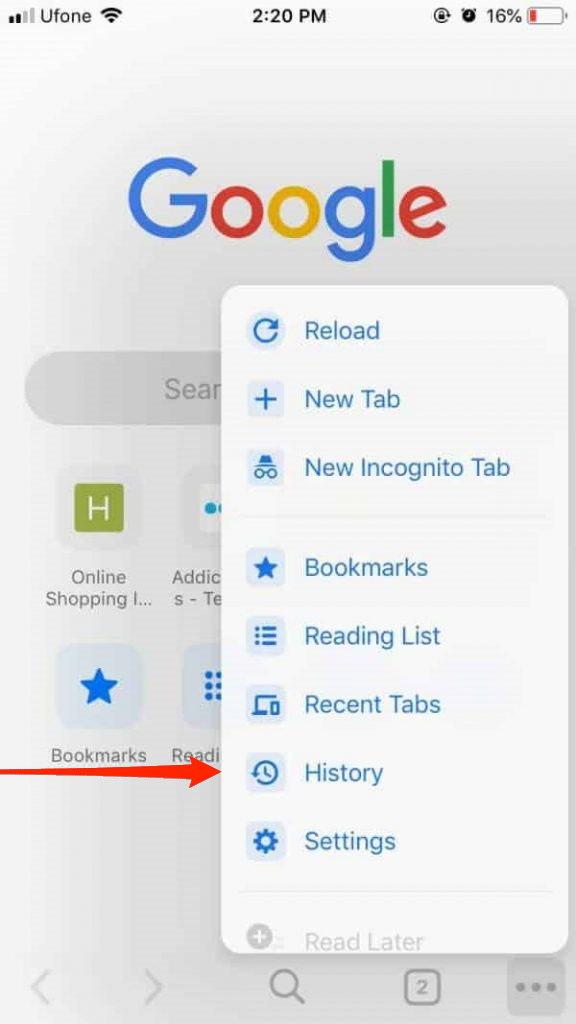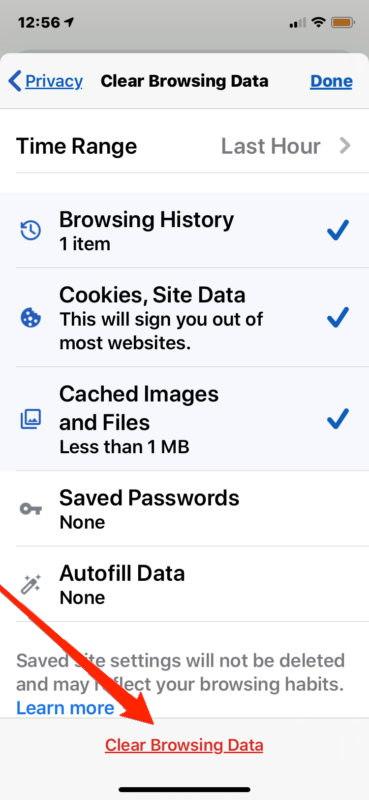Moreover, as Apple now offers you the freedom to choose your default browser, Google Chrome is significantly being used on iPhones. But with the increasing use of the browser, users have gradually come up with various issues. It not only includes the basic conventional issues but also many technical faults as well. And one such common problem with Google Chrome is the Google Search not working on iPhone. Users seem to have loads of comments regarding the same problem on Apple discussion forums. Unfortunately, most of them are unable to find an appropriate solution to this problem. As a result, we have come up with the topmost solutions to resolve this problem and continue using the Chrome browser on your iPhone.
Fix Google Search Not Loading in Chrome iPhone
Google Chrome probably has a number of reasons behind this problem. Sometimes it happens for just a fraction of a second, while other times it might be persistent. Here, we have described all the possible ways to fix this problem and carry on with your browsing sessions.
Method 1: Check your Internet connection
To start with the first step, check whether your internet connection is live or not. Check if you have turned on your cellular data. If yes, open any application and see if your internet connection is working properly or not. In case, you are having trouble with your connection, try connecting to a reliable Wi-Fi and try using Google Search again. If this resolves your issue, then consider yourself lucky enough not to have to take part in the tricky solutions. And if it still persists, move to the next step.
Method 2. Change DNS Server
DNS is a resource book that stores all internet data over the server. The Internet Service provided uses its own DNS to collect data from the internet when requested. But sometimes the ISP’s DNS may not work properly, the best bet is to change the DNS, you can try Google DNS, OpenDNS, or Cloudflare 1.1.1.1. The DNS will use its own IP registry to collect the data and fix any Google Search Loading issue.
Method 3: Restart your Google Chrome Browser
Sometimes there might be some silly glitches with Google Chrome. In that case, simply close the Chrome browser and re-launch it again on your iPhone. Now try searching through Google Search again. If it works out, you can keep using the browser flawlessly.
Method 4: Reboot your iPhone
If the Google Search in Chrome browser doesn’t load even after restarting the browser, you must try rebooting your device once. Since this is a universal solution to most of the problems with technical devices, it is certainly worth a try. Depending on which version of iPhone you are using, reboot your device and launch Google Chrome to see if the problem still persists.
Method 5: Clear Browser Cache
Even if rebooting your iPhone doesn’t help you find a fix, it must be because of insufficient browser space. Under those circumstances, you must clear the Google Chrome browser cache and retry using Google Search. Steps to clear cache from Chrome browser in iPhone:
Open the Google Chrome application on your iPhone. Go to History. Click on the ‘Clear browsing data’ button.Check the boxes beside the ‘Cookies, Site Data‘ and ‘Cached Images and Files‘ options.
Finally, tap on Clear browsing data. All the selected data will be removed from your Chrome browser. Now, try using Google Search once again to see if that bears any fruitful result.
Method 6: Re-install Google Chrome
In the worst case, if none of the above solutions resolves your problem, your last resort is to re-install Google Chrome on your iPhone. Steps to re-install the Chrome browser from your iPhone:
Uninstall Chrome from your iPhone.Launch App Store on your device.Search for Google Chrome and install the application again.
With that, you must be able to efficiently resolve Google Search not loading in the Chrome iPhone issue. Besides, if it is just a problem with the Chrome app itself, re-installing the application might probably deal even with the worst issues by itself. Note: After re-installing Chrome on your iPhone, make sure to log in with your Google account to get back your saved bookmarks and other Chrome-related data.
Conclusion
After going through all the above methods, you must probably have a solution to deal with the Google Search problem in the Chrome browser. Although the problem seems to be a piece of cake, it might still get a headache since you have a bunch of options to try. However, if you perform these methods, you will definitely come up with a working solution and must develop a better understanding of such technical issues. If you’ve any thoughts on Fix Google Search Not Loading in Chrome for iPhone [5+Methods], then feel free to drop in below comment box. Also, please subscribe to our DigitBin YouTube channel for videos tutorials. Cheers!