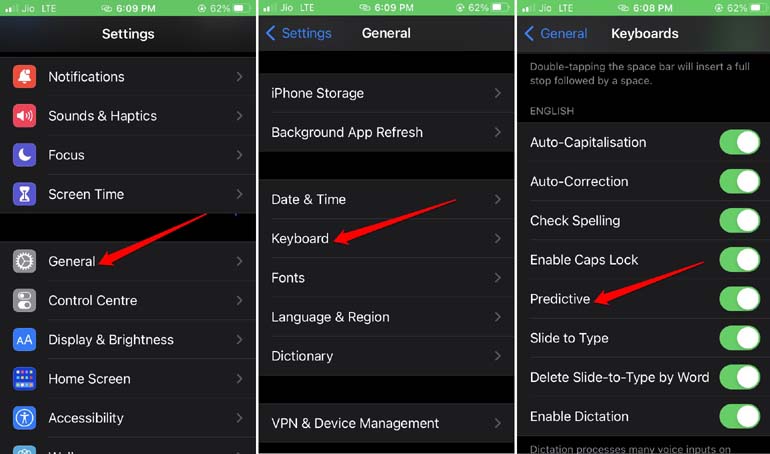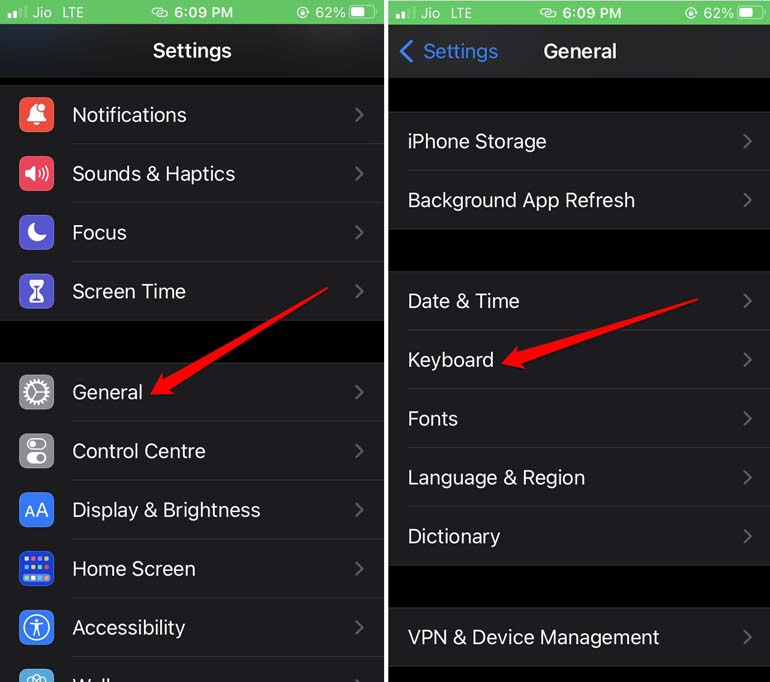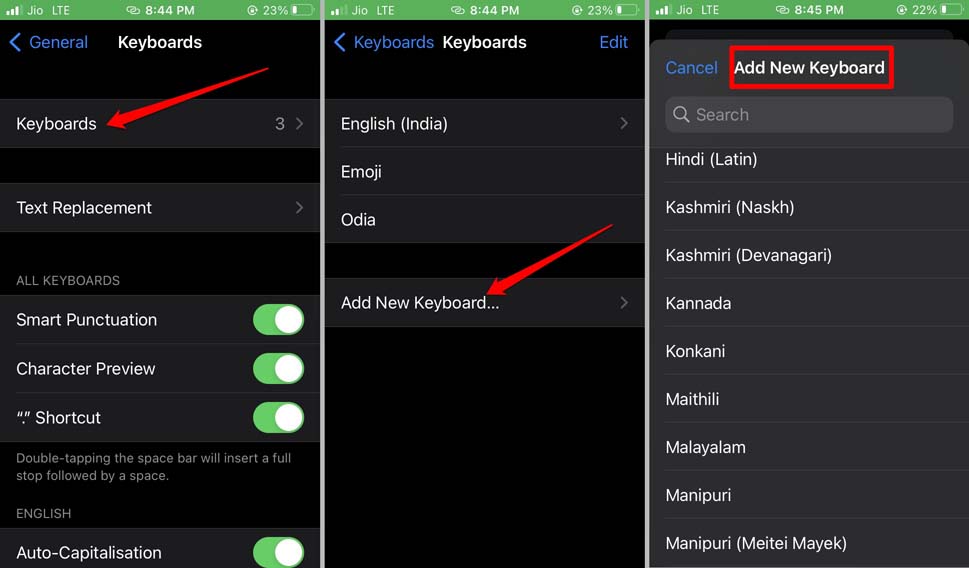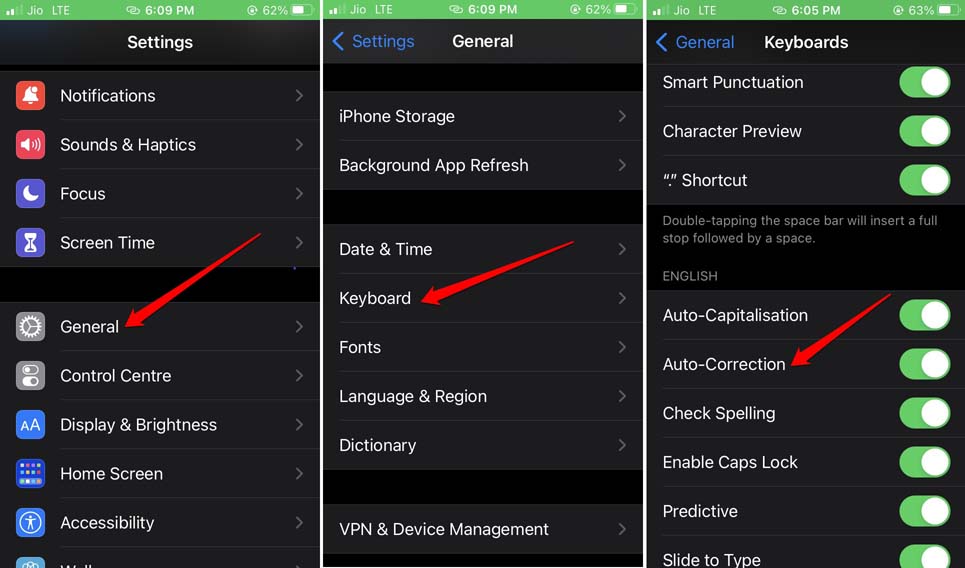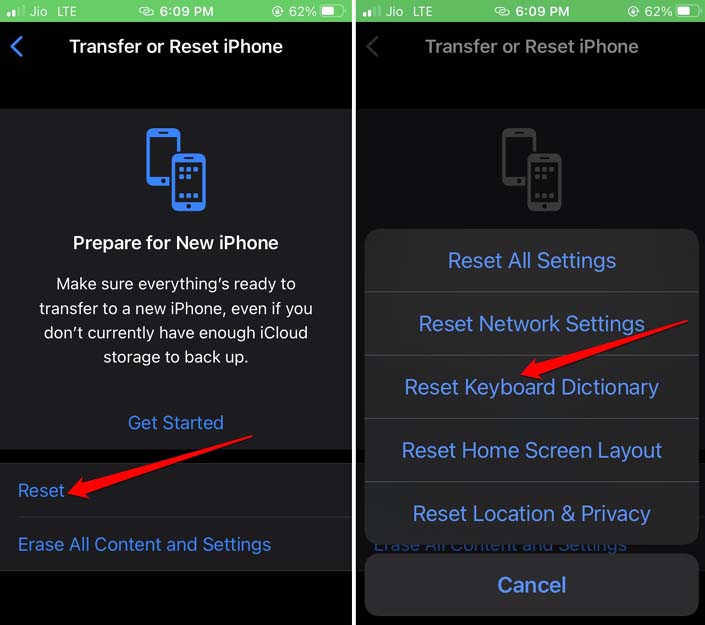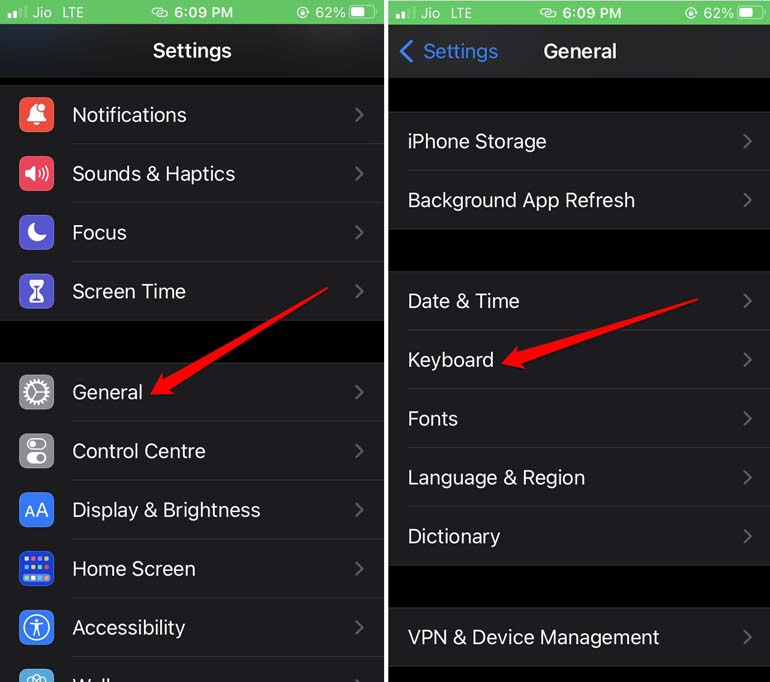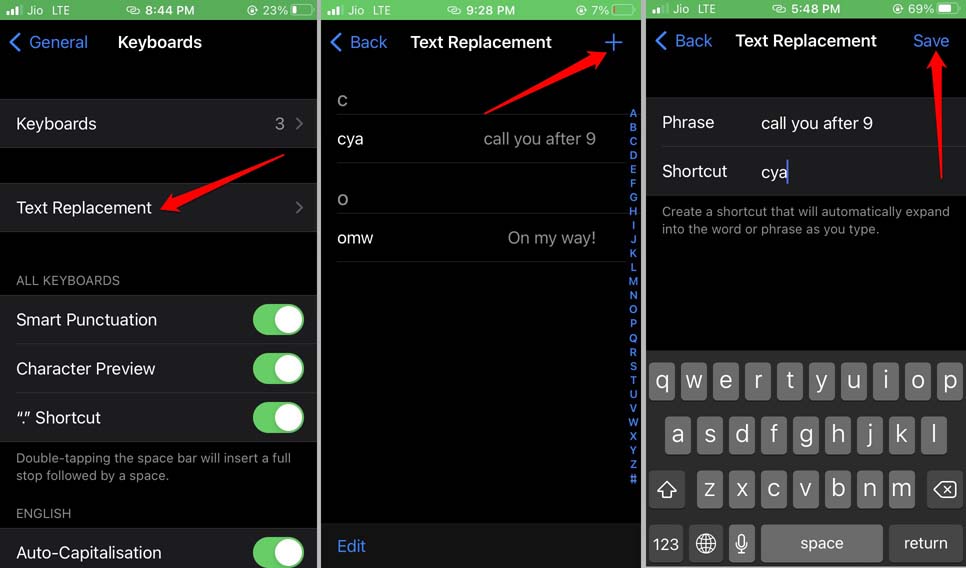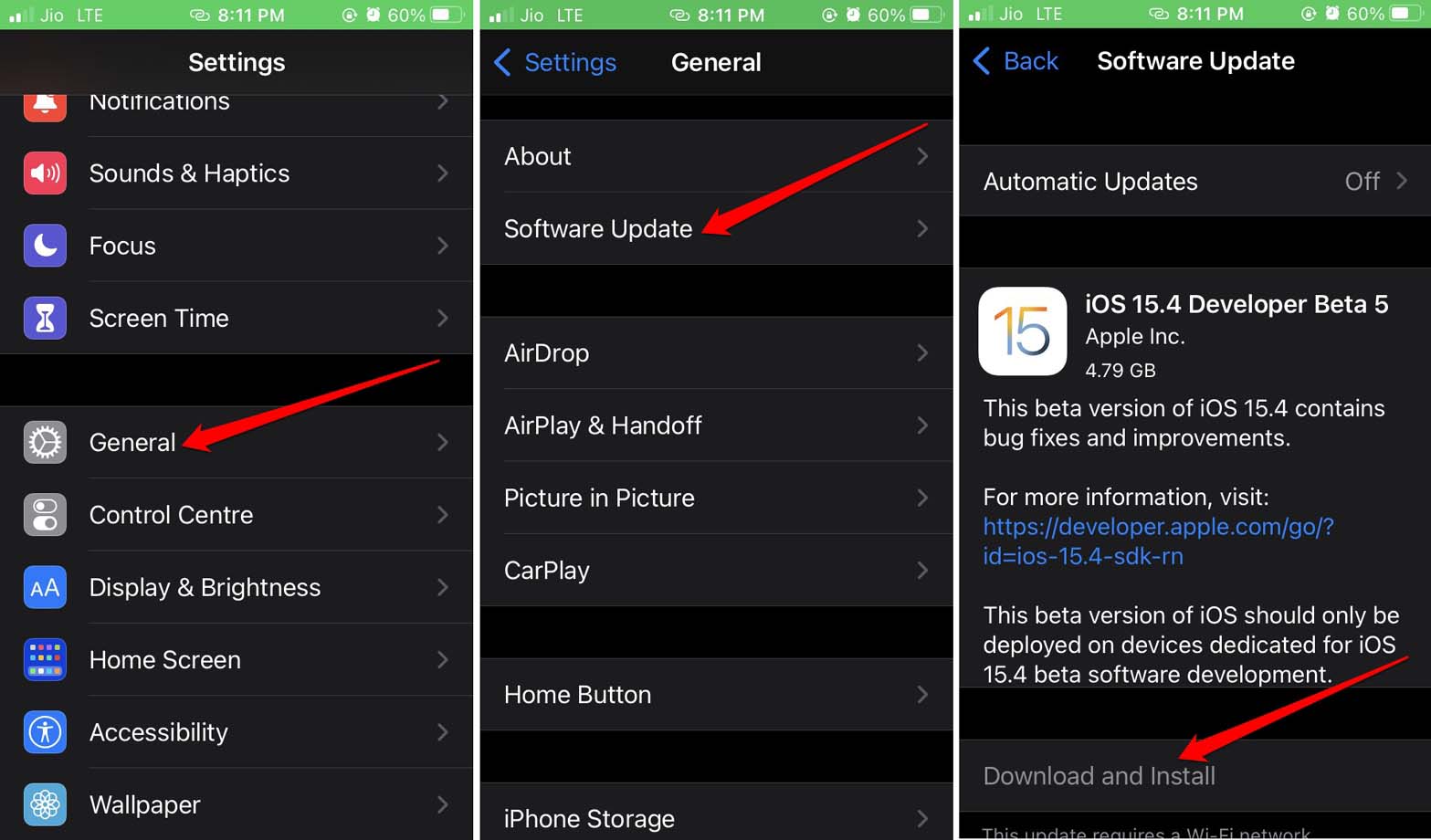Often to avoid unnecessary autocorrect word suggestions, users turn off the autocorrect feature on iPhone settings. If it’s disabled then you ain’t going to get word suggestions until you re-enable autocorrect. Also, check if you are using a language on the iPhone keyboard that does not support the autocorrect feature. Not all the provided languages have AI-enabled autocorrect support.
Methods to Fix iPhone Autocorrect Not Working
The fix includes enabling various features on iOS on-screen keyboard that makes the typing experience smoother and error-free.
1. Enable Predictive Text
iOS extensively relies upon Artificial Intelligence to make its features more efficient. Predictive Text works by observing how you type. It will suggest words and phrases if you type a related word or even a wrong word. To enable the predictive text,
2. Check That You Are Using a Supported Language on the Keyboard
Apple offers a lot of languages that you can use to form words, text phrases, and sentences on the iPhone. On the other hand, not all languages support the autocorrect feature. Some may do but the extent will be limited. You can visit Apple’s official list of which languages support the autocorrection feature. Then to add any supported language on the iPhone keyboard, here are the steps you have to follow.
3. Enable Autocorrect Feature for iPhone Keyboard
It is important to have the autocorrect feature enabled on your iPhone to use it to get suggestions of correct words during typing.
4. Reset the iPhone Dictionary
Performing a reset will get rid of any possible bugs the iPhone keyboard dictionary may have. It will also permanently delete custom text shortcuts that you have created for various phrases. iPhone will suggest words just like it did right after you unboxed it and started using the iOS keyboard. To reset the iPhone dictionary,
5. Consider Using Alternatives to iOS Keyboard
iOS doesn’t restrict iPhone users to its native keyboard only. You are free to try out other third-party keyboard apps on your iPhone. Some of the free and popular keyboards include Google Keyboard or Gboard and SwiftKey which are available on the App Store. Install the various keyboard apps and try typing on them. Whichever app provides you with a fluid typing experience or provides more features as compared to the iPhone keyboard, continue with that.
6. Use Custom Text Shortcuts
Here is an alternative to the autocorrect feature on the iPhone keyboard. You can create custom shortcuts for phrases of text or words that you can use while typing a sentence or a paragraph. Even if autocorrect is not working using the shortcuts you can append the related words to your text swiftly.
7. Update the iOS
If you think the troubleshooting methods are not working, then it may be a technical issue with the current version of iOS installed on the iPhone. So, you may upgrade the iOS to a newer build. To search for that,
Conclusion
Instead of regretting typing the wrong word while communicating with someone, follow this troubleshooting guide and fix the autocorrect if it is not working on your iPhone. Having the autocorrect feature enabled brings clarity to your typed text. So, resolve it now. If you’ve any thoughts on How to Fix iPhone Autocorrect Not Working?, then feel free to drop in below comment box. Also, please subscribe to our DigitBin YouTube channel for videos tutorials. Cheers!