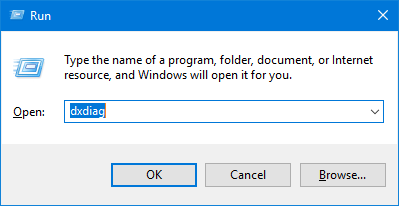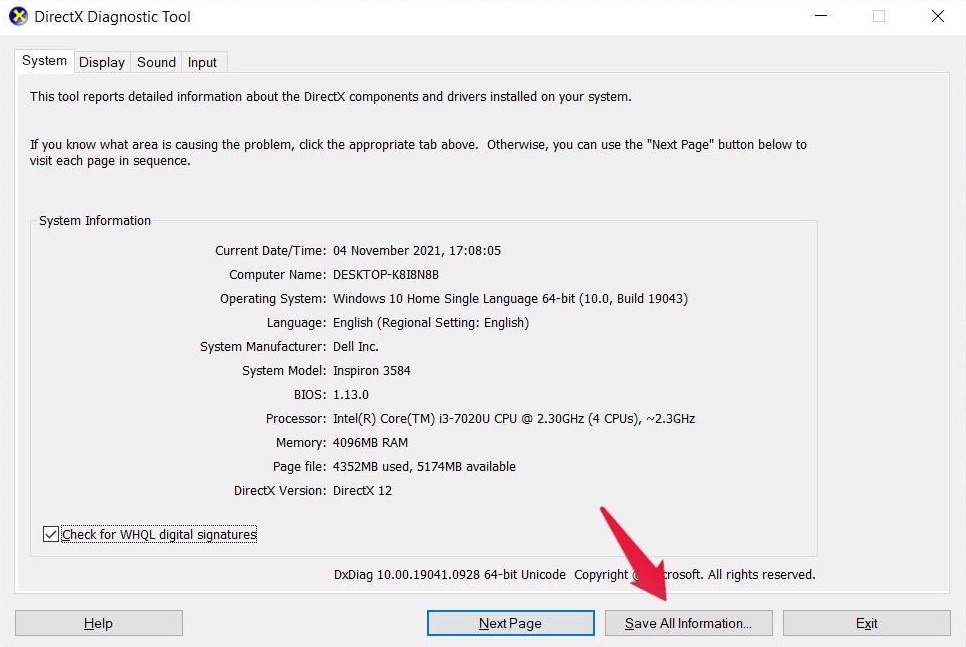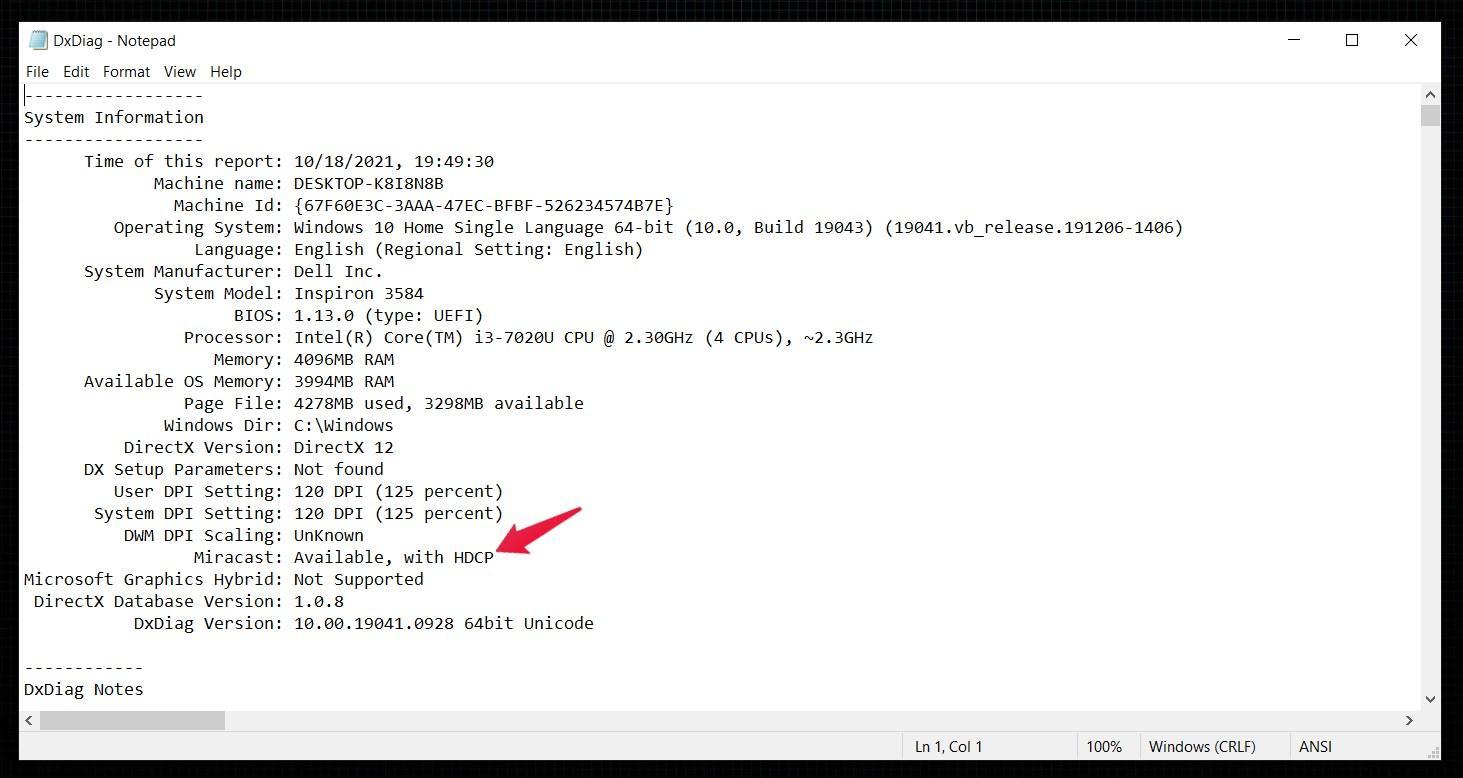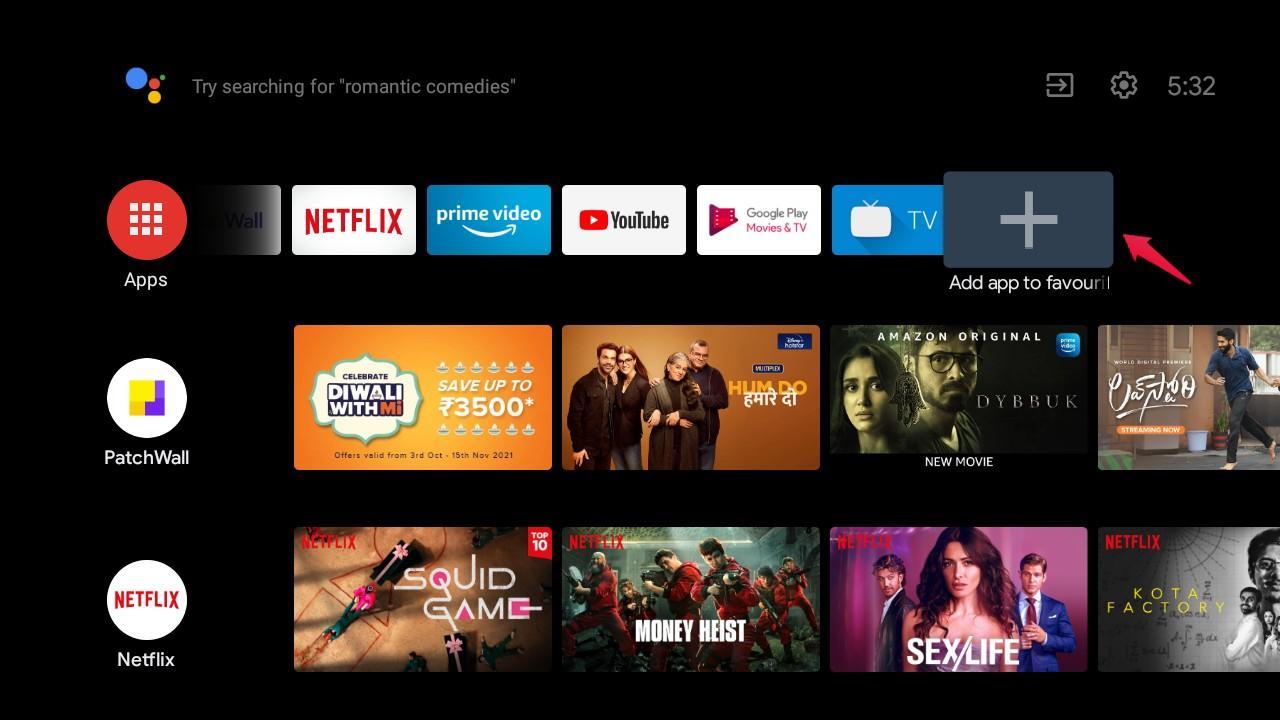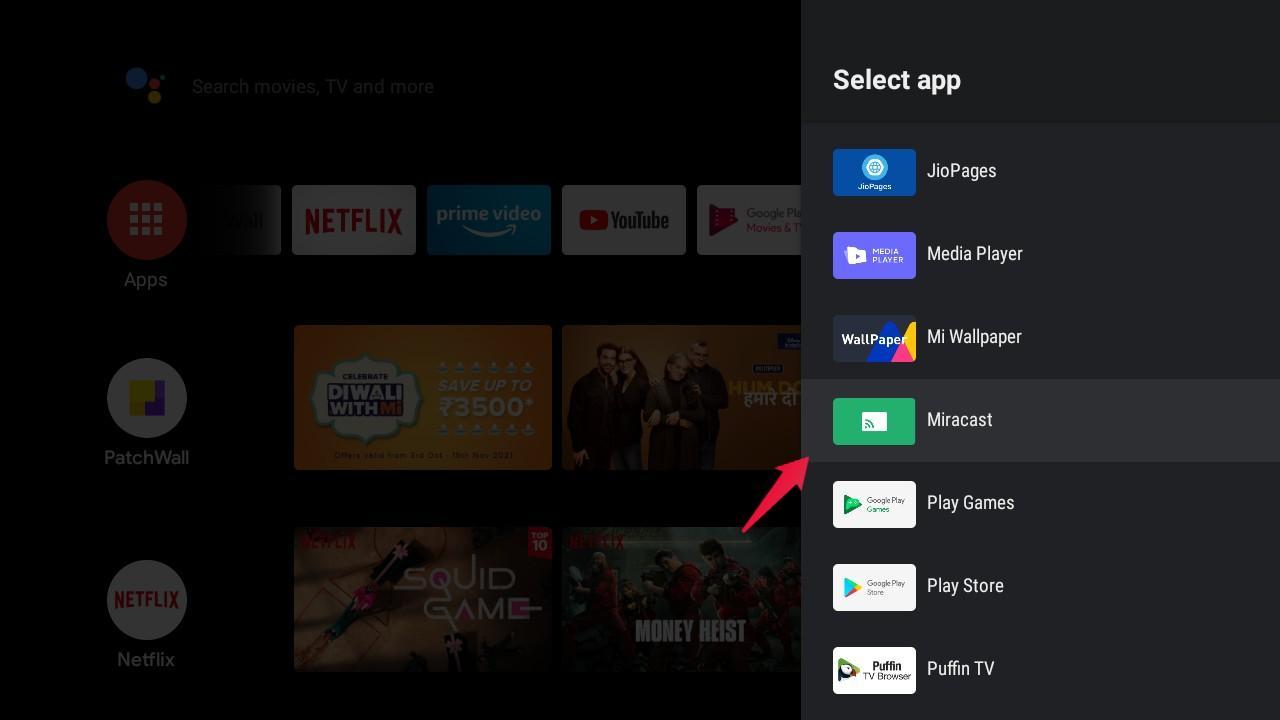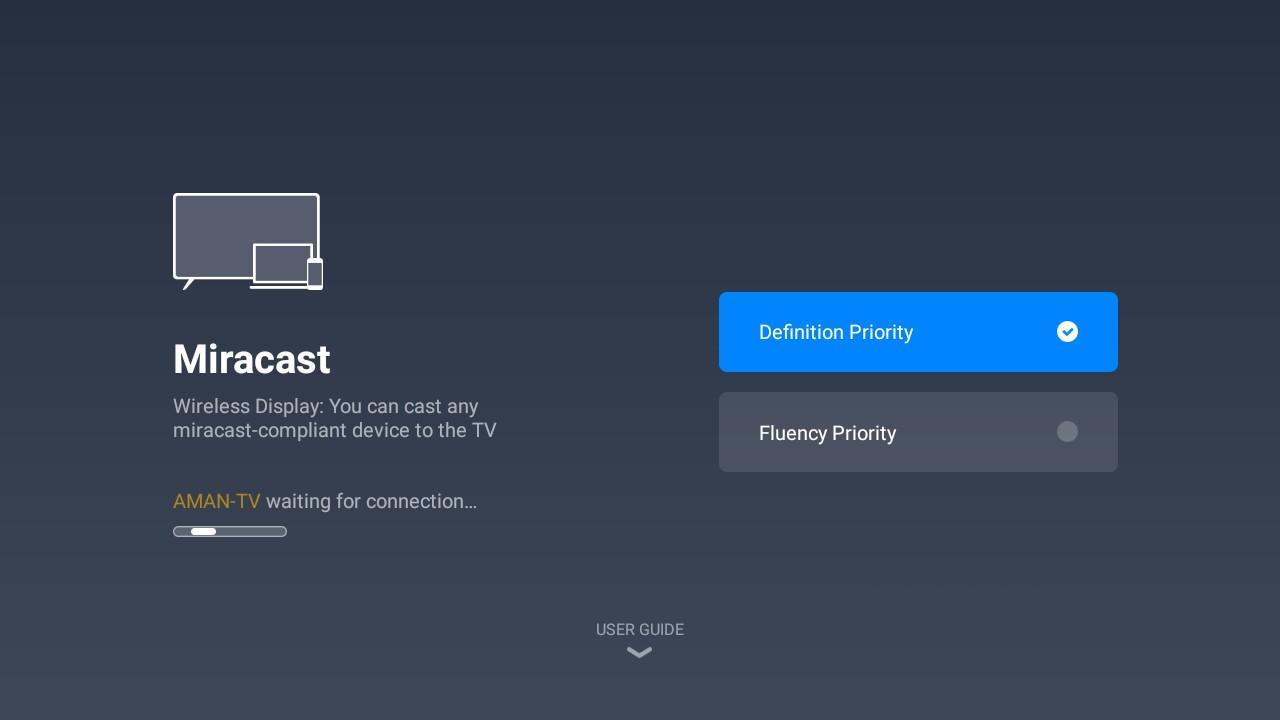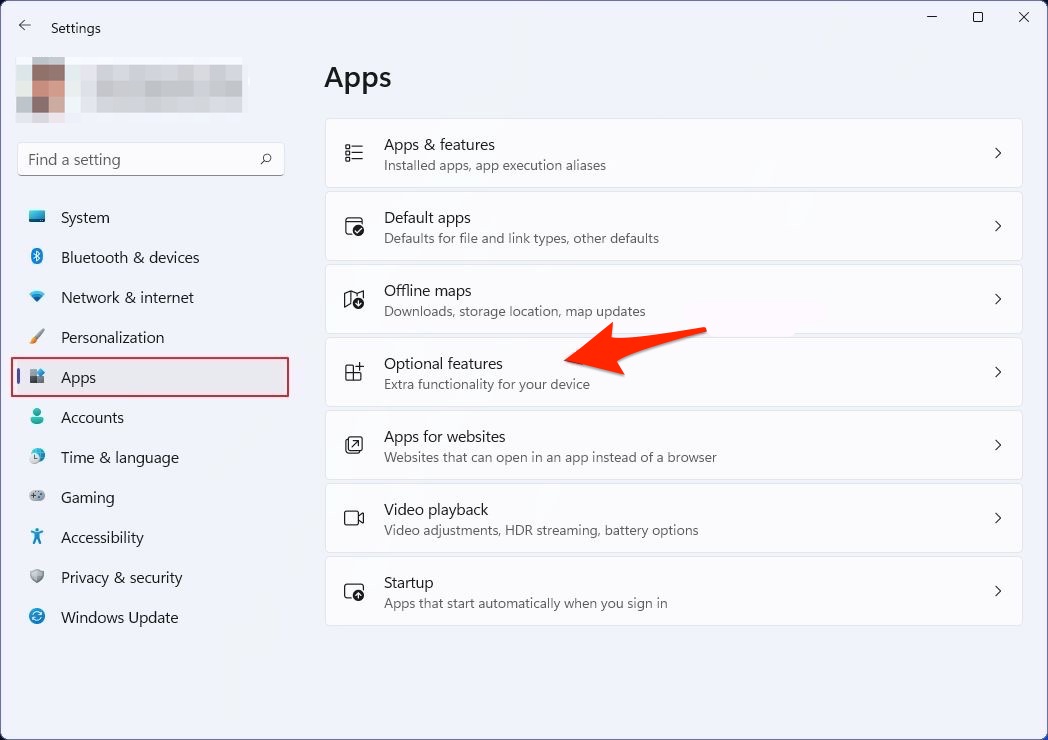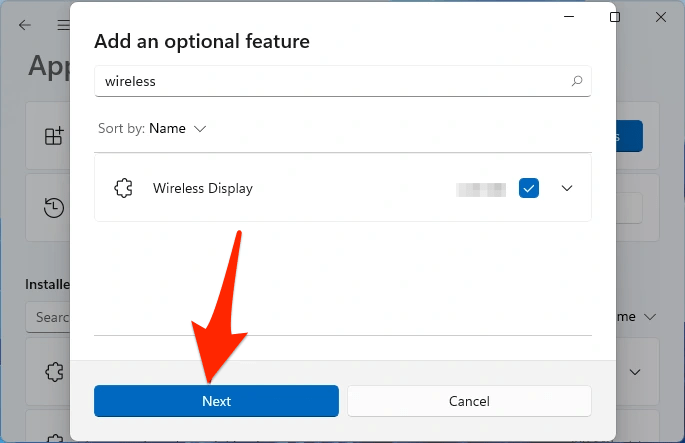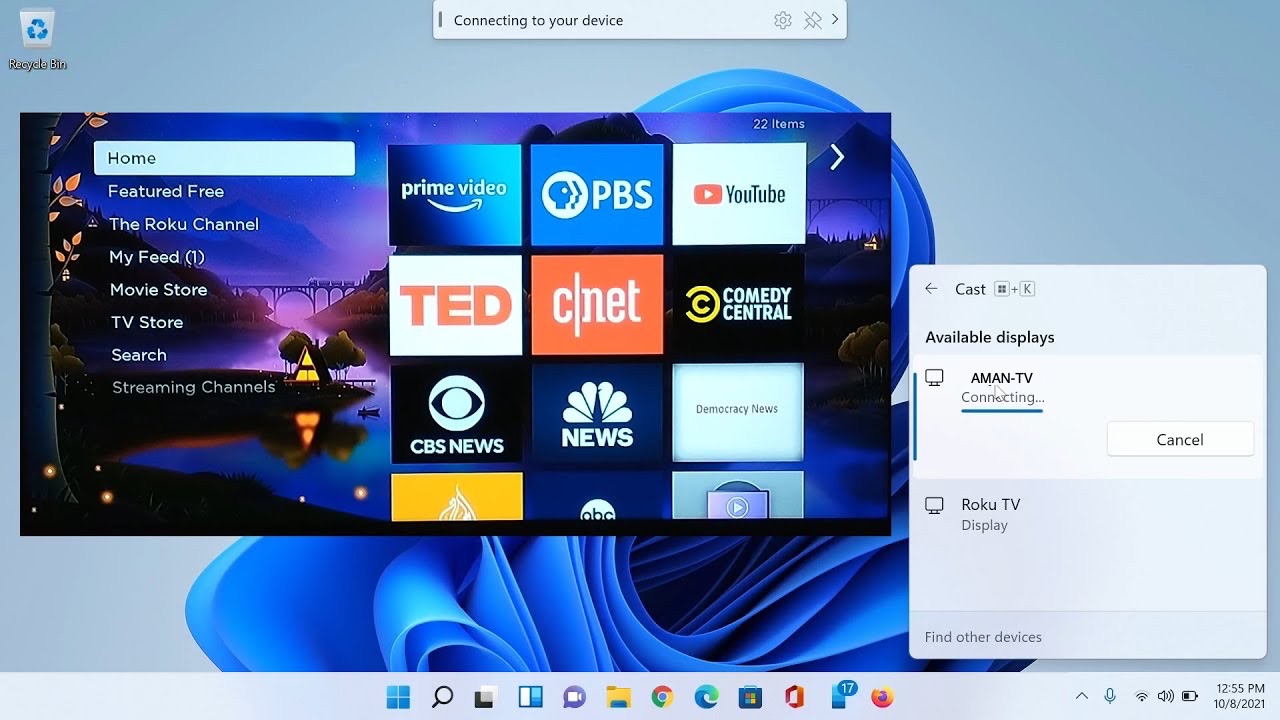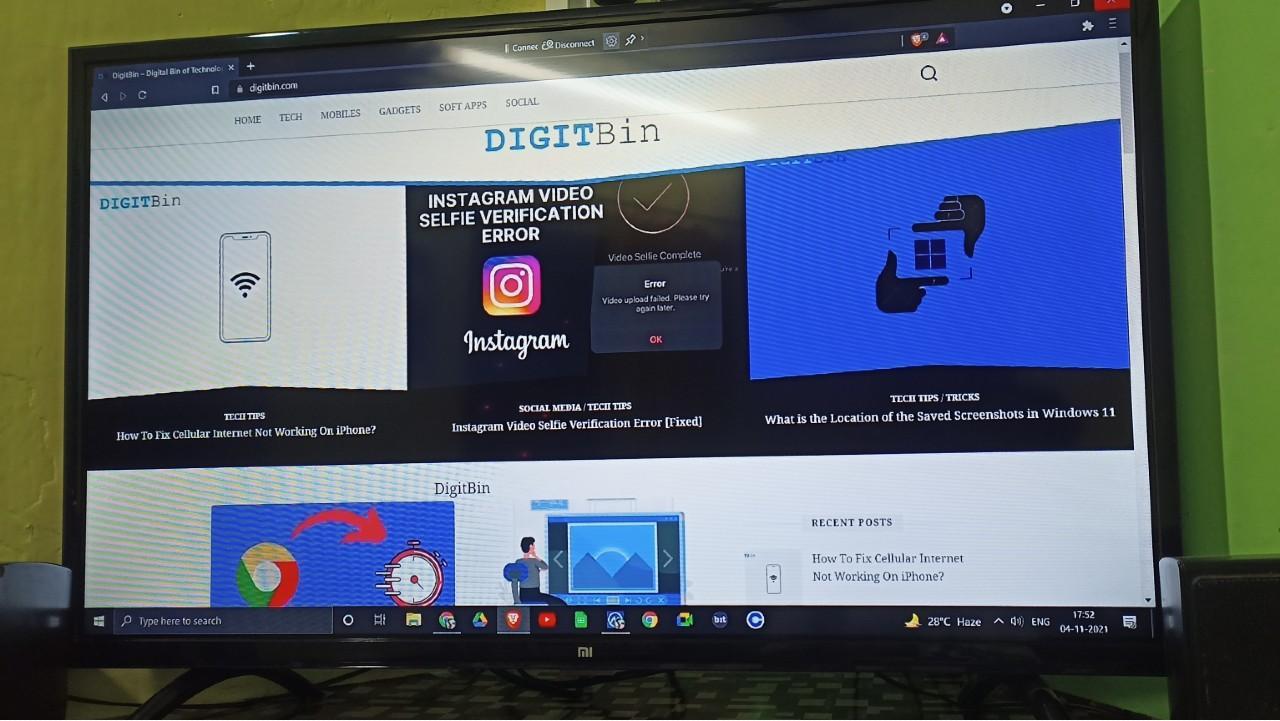It’s just a cakewalk to cast media on Android TV if you know the right workaround. However, if you are new to Android TV, don’t worry. We got you covered. In this post, we are going to talk about how to screen mirror Windows 11 to Android TV wirelessly. So, let’s begin.
Pre-requisites to Cast Windows 11 Screen to Android TV
To make the casting possible, there are a couple of pre-requirements that both your Windows 11 computer and Android TV must fulfill. So, first, let’s check them out.
Requirements:
Android TV should be compatible with Miracast.Windows 11 computer should be compatible with Miracast.Make sure that both Android TV and Windows device are connected to the same Wi-Fi network.
Check Windows 11 and Android TV Cast compatible
Open the Run dialogue box on your Windows 11 by pressing the “Windows + R” shortcut key.Type “dxdiag” in the space provided and press enter. The “DirectX Diagnostic Tool” will open up. It contains all the information related to the DirectX components and drivers present on your Windows PC.Click on “Save all Information“. While saving, make sure you don’t change the file format and save the file on the desktop only. Now, open the saved “.txt” file, and look for “Miracast”. It will be available under the “System information“. If Miracast says, “Available, with HDCP,” it means you can easily cast Windows 11 to Android TV. But, if the Miracast says, “Not supported by Graphics driver,” then it indicates that your system is missing important drivers. However, you can still make the casting possible by downloading the Driver Assistant and getting all the latest updates and important drivers for your system.
Now that you know your Windows PC is compatible with Miracast, it’s time to tweak some settings of your Android TV. If you have a “Mi TV”, you will have the Miracast menu on the home page itself. However, if you have an Android Smart TV from any other brand like Sony, Samsung, Toshiba, or other, you will have to tweak the TV settings to enable the Miracast option. So, here’s what you need to do if you can’t find the Miracast menu on the homepage of your Android TV.
Go to the “Settings” of your TV.Now, open Apps and then “See all Apps“.From the list of the apps, select the Miracast option, and enable it.
In case, you can’t locate the Miracast menu in your Android TV App list as well, then it indicates that your Android TV is not compatible with casting screens.
Steps to Cast Windows 11 to Your Android TV
If your Android TV and Windows computer fulfill the above requirement, you are all set to get into the exciting part. So, here’s what you need to do to cast Windows 11 to Android TV. That’s it, you will see Windows 11 has cast its screen on your Android TV. Like Chromecast, all the actions you will perform on your Windows computer will be displayed on the Android TV. The casting process will be beneficial if you are more into watching movies and playing games. You can even extend or duplicate the display by pressing the “Windows + P” shortcut key.
Final Words
So, this was all about how to cast Windows 11 on Android TV. If you have a high-end Windows computer and a good specification Android TV, you can enjoy all the activities you perform on a Windows computer on a bigger screen of your Android TV. Moreover, let us know if you face any difficulty in the casting process. If you’ve any thoughts on How to Connect windows 11 to Android TV?, then feel free to drop in below comment box. Also, please subscribe to our DigitBin YouTube channel for videos tutorials. Cheers!