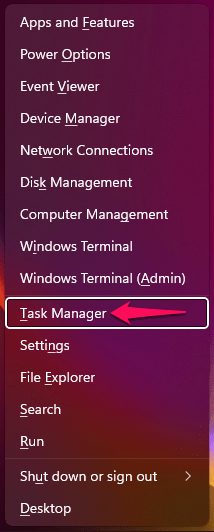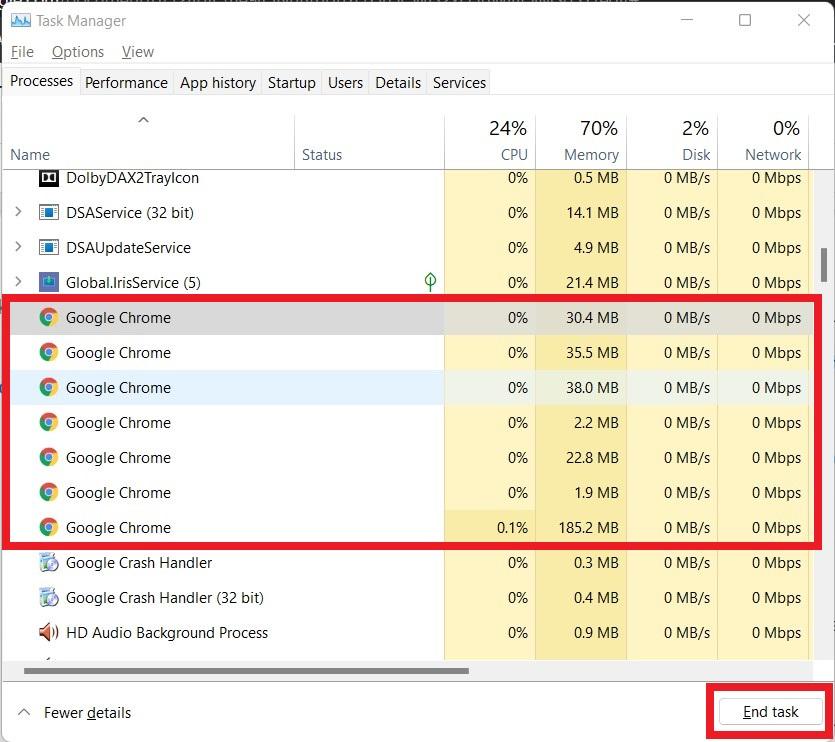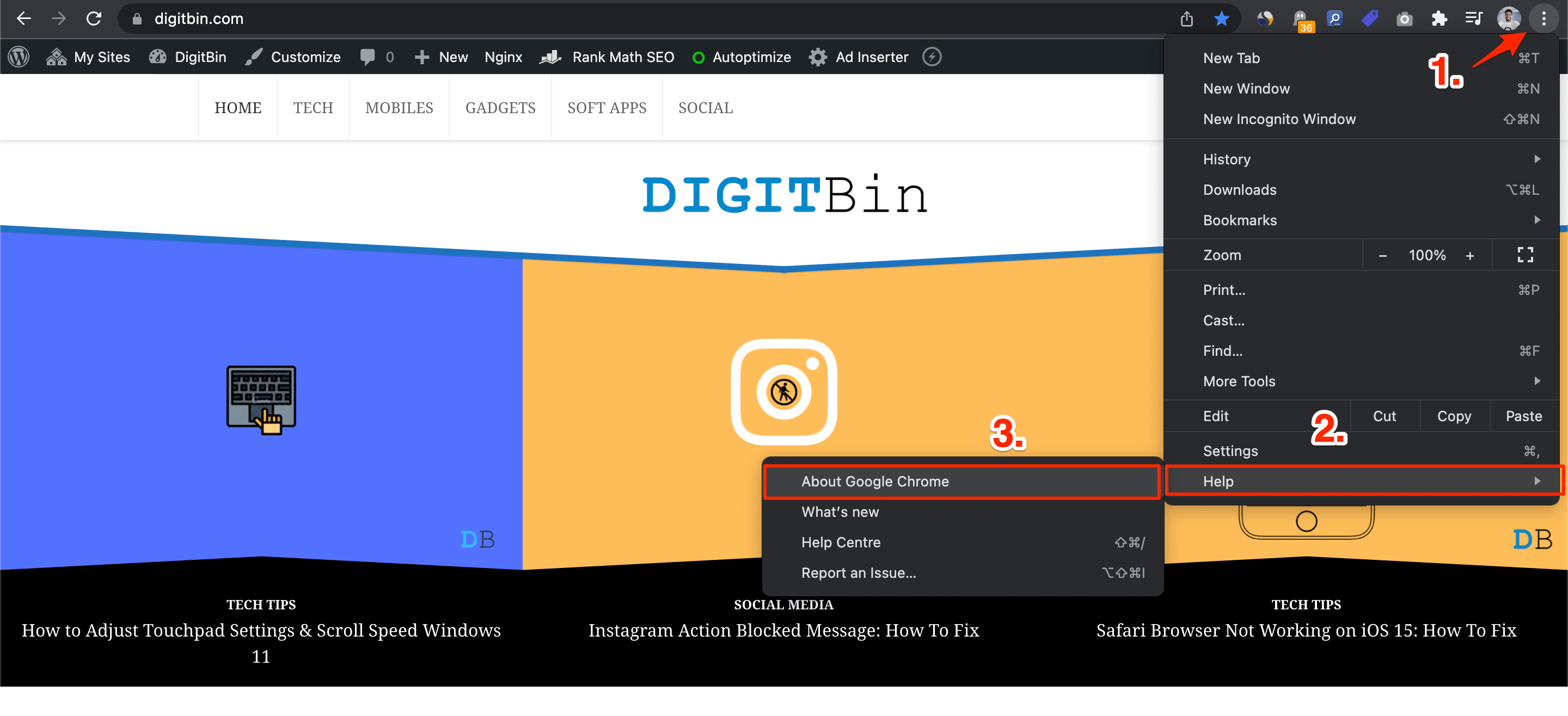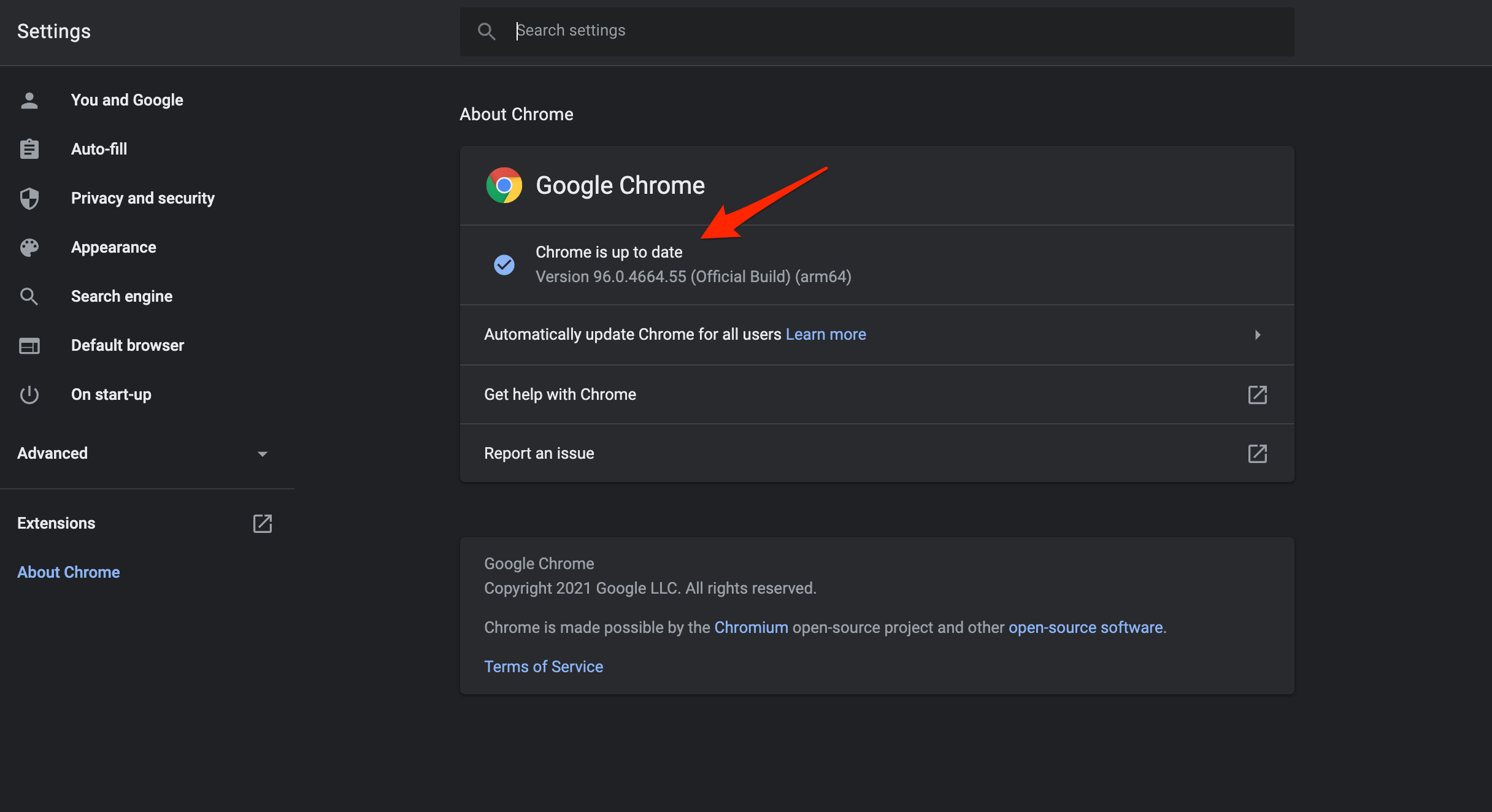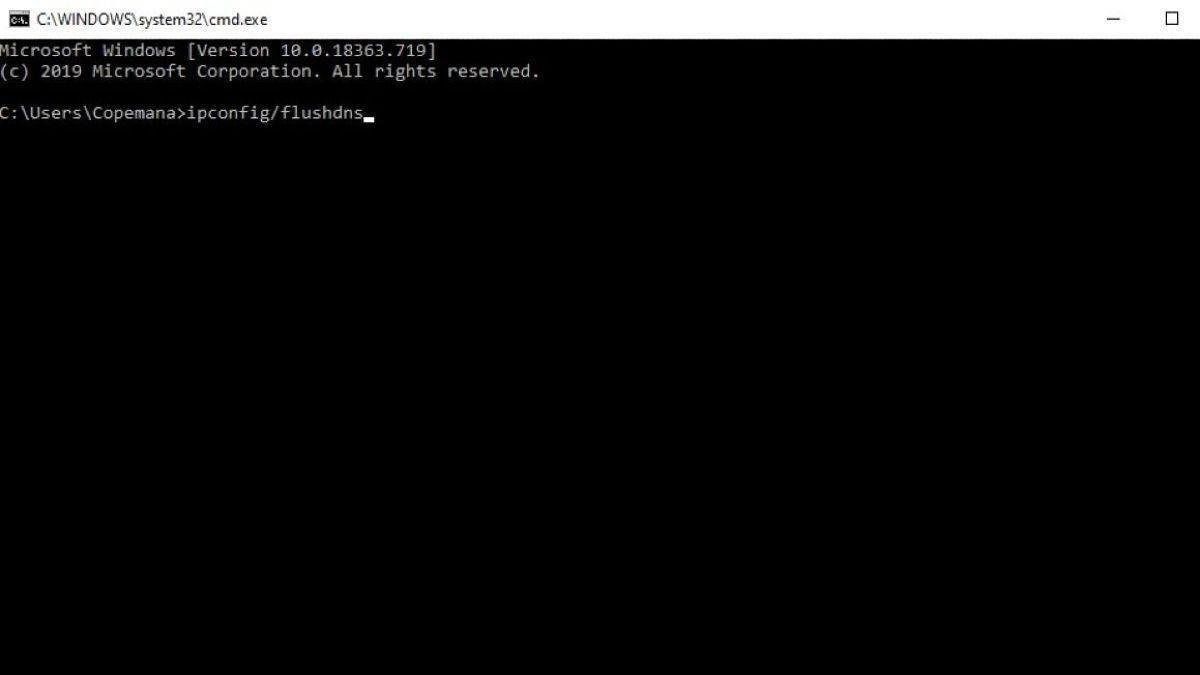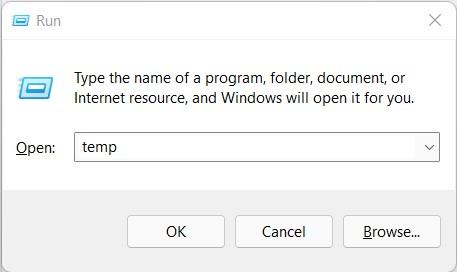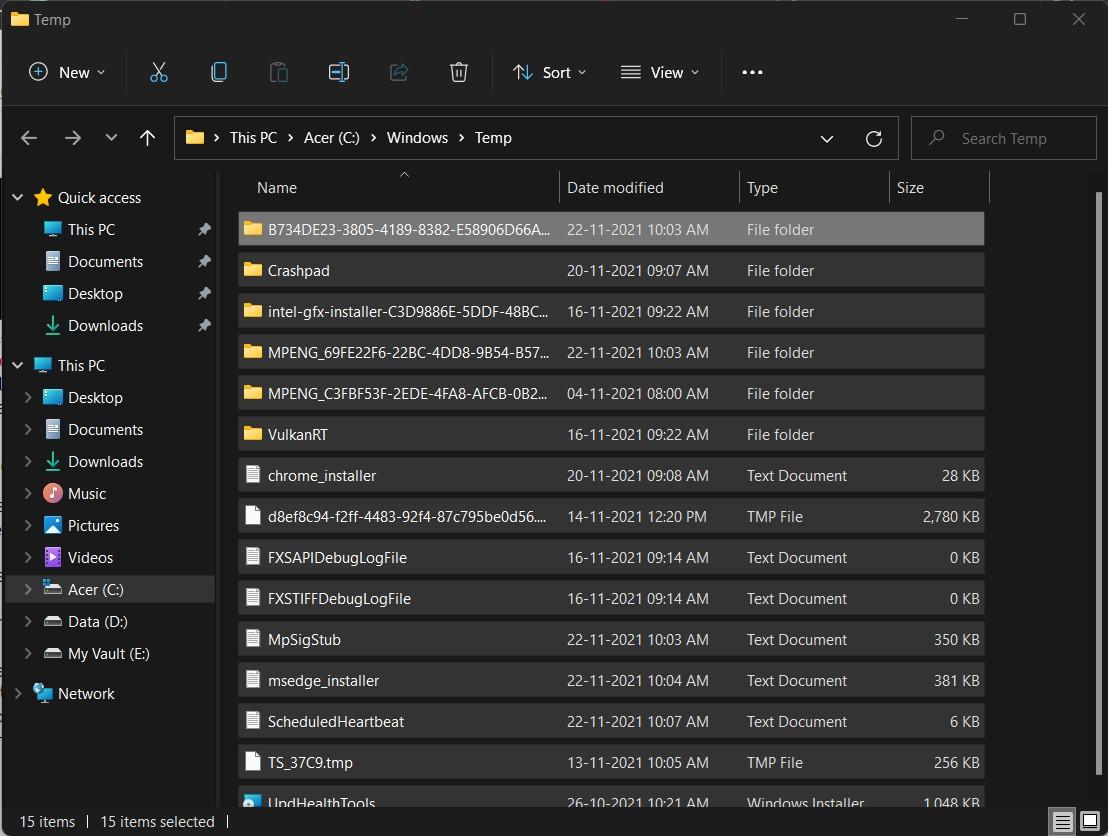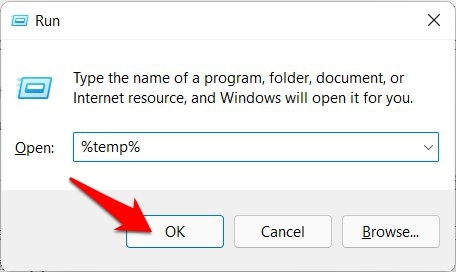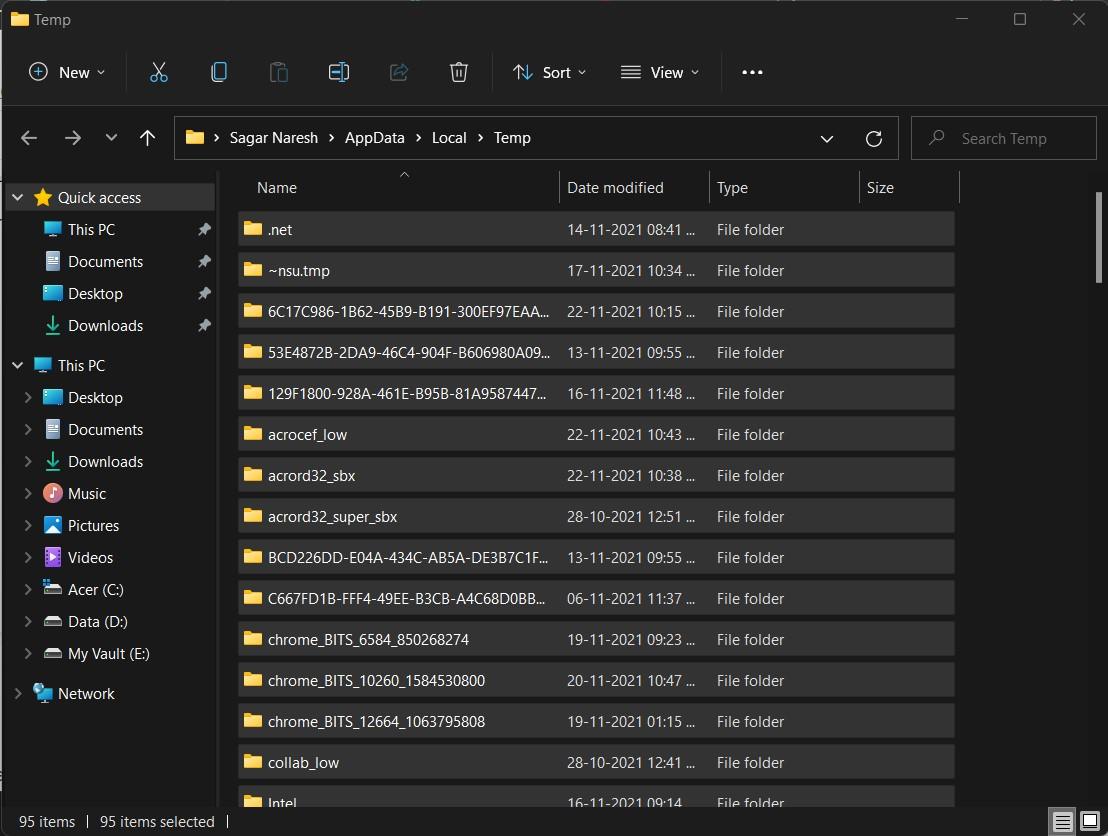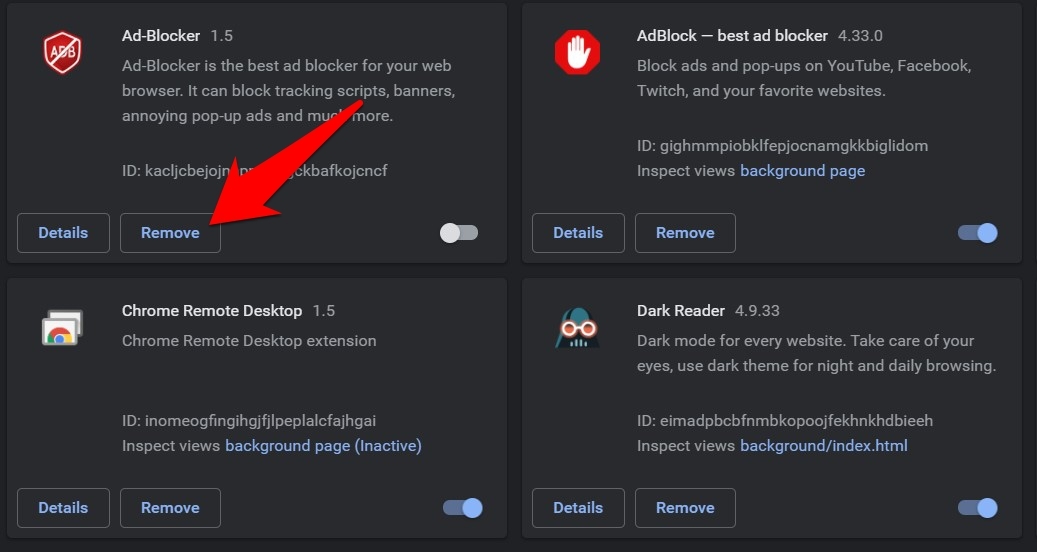One of the reasons people choose Google Chrome over other chromium browsers is its excellent performance. However, if you have recently updated to Windows 11 and face some issues with Google Chrome, you aren’t alone. Several users have taken to different platforms to report Chrome not working in Windows 11 issue. Thankfully, in this guide, we will share with you some solutions that you can apply to fix this problem and get Chrome back working smoothly on your Windows 11 device. Let us take a look at the fixes.
1. Restart Your PC
Well, one of the best solutions that not only could help you fix the Chrome problem in your Windows 11 PC, but could help fix a wide range of issues on your PC is to restart your PC simply. Restarting the PC allows all the system files to reload successfully. In fact, all the temporary files and cache files are also reset, once you restart your PC. So, if you are having issues with Chrome on your Windows 11 machine, then simply turn OFF your PC, and wait for about 10 seconds before powering it back ON.
2. Close Google Chrome Processes
If Google is continuously crashing on Windows 11, and you cannot open the browser, you should close all google chrome processes. You can do this by using the Windows Task Manager tool. Here are the steps that you need to follow.
3. Update Google Chrome
An unsupported version of the application can also be why it does not work smoothly or not work at all on an operating system. This can be easily fixed by updating the app. The same is the case with Google Chrome. You need to make sure that you have installed the latest version of Google Chrome on your Windows 11 OS to prevent compatibility issues. Here are the steps that you need to follow to update or check for new updates on Google Chrome.
4. Reset The Network Settings
In simple words, resetting the network settings means that you are flushing the DNS and resetting the TCP/IP settings on your PC. To do this,
5. Change DNS
If Google Chrome is not loading pages, I recommend you change the DNS in your Windows 11 Network Settings. This should fix the page loading issues on Windows PC. You can also change the DNS in Chrome settings, by following the simple steps below.
6. Delete Temporary Files
Clearing temporary files may not seem a lucrative solution for fixing such problems, but sometimes these easy solutions do wonders. If you haven’t cleared temporary files on your PC for a good amount of time, then it is advised that you go ahead and clear those. For that, simply follow the steps below.
7. Clear Google Chrome Cache
Clearing the cache of the Chrome browser will disperse the junk files, thus clearing up a lot of memory.
8. Disable Extension
In some instances, third-party add-ons conflict with the proper working of the browser. While identifying the culprit could prove to be quite a difficult task, what you could do is disable all the extensions and then re-enable them one at a time, until you are able to recreate the issue. Once that happens, uninstall the last enabled extension, and this should fix the underlying error.
9. Reinstall Google Chrome
If the problem still exists, even after trying all of the above methods, then it is probably due to a missing file. To fix this, you need to first uninstall the Chrome browser from your PC. Then, install it again from the official website. This time around, follow all the steps as asked to avoid any errors. Once the installation is complete, see if this fixes the issue or not.
10. Use Other Web Browsers
As a last resort, you can opt for other browsers if you are experiencing issues with Google Chrome. This might be due to a bug in Chrome, which could be addressed in a new update. You can go ahead with other browsers such as Microsoft Edge, Opera, and others until that time. You can check out our dedicated guide for a complete list of the best web browsers for Windows 11. If you’ve any thoughts on 9 Fixes: Google Chrome Not working in Windows 11, then feel free to drop in below comment box. Also, please subscribe to our DigitBin YouTube channel for videos tutorials. Cheers!