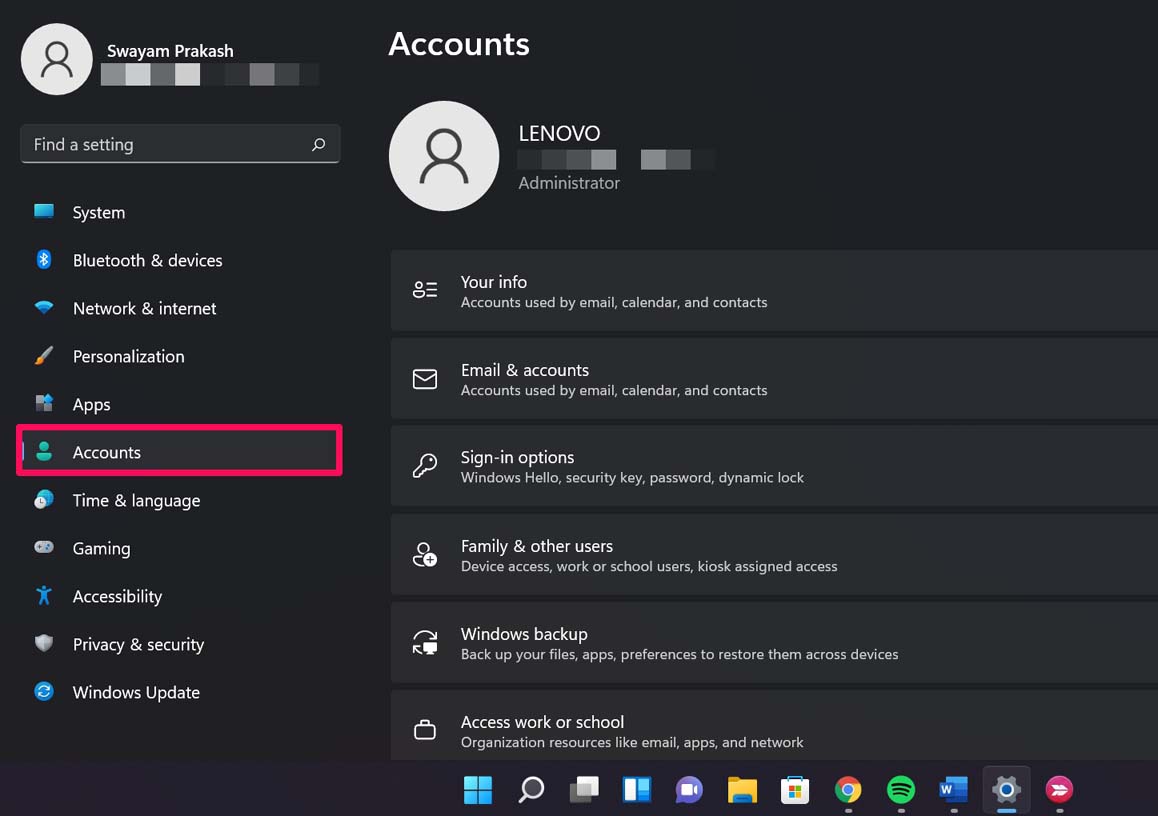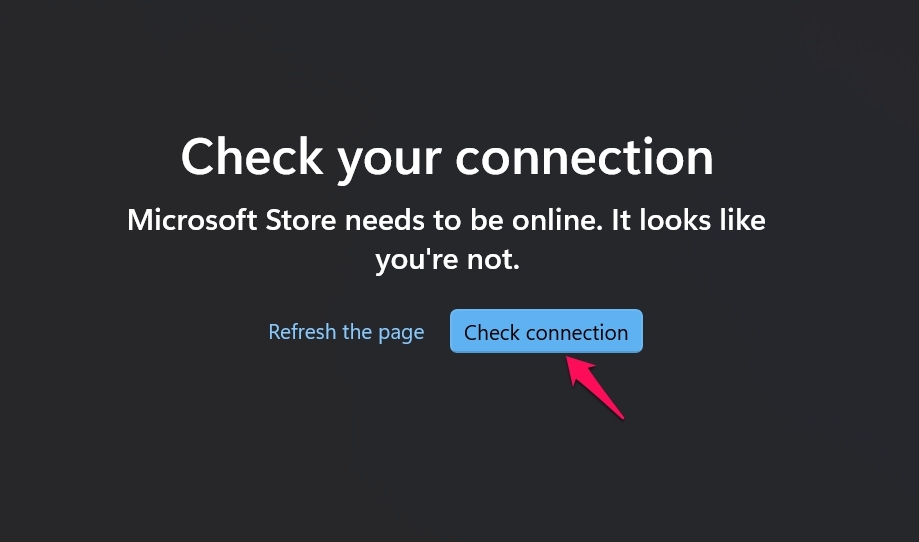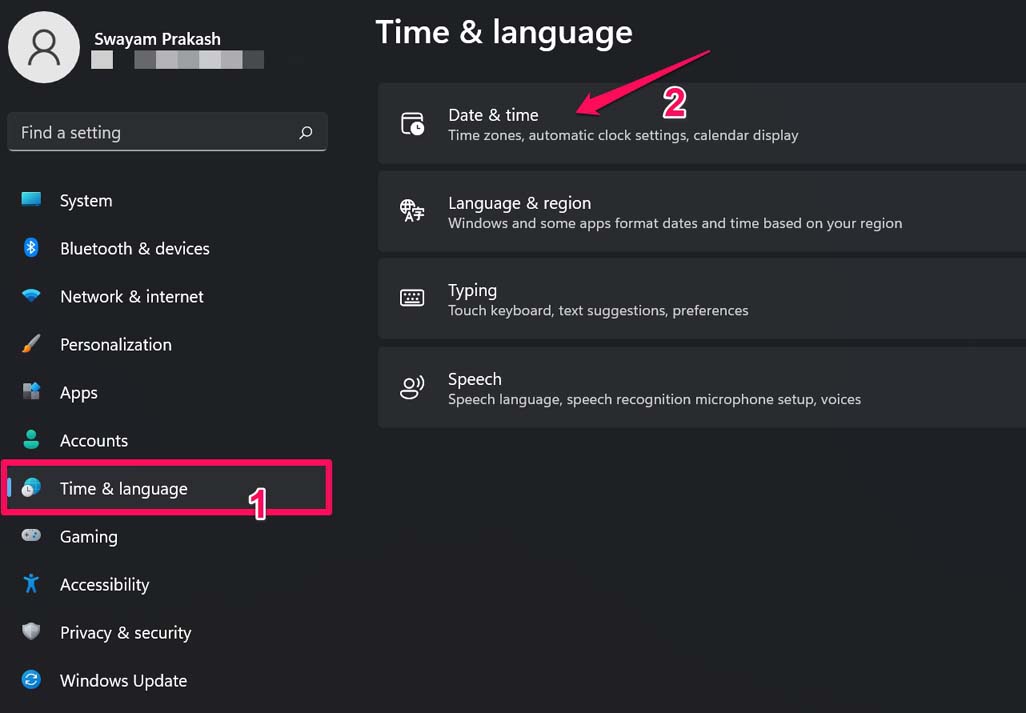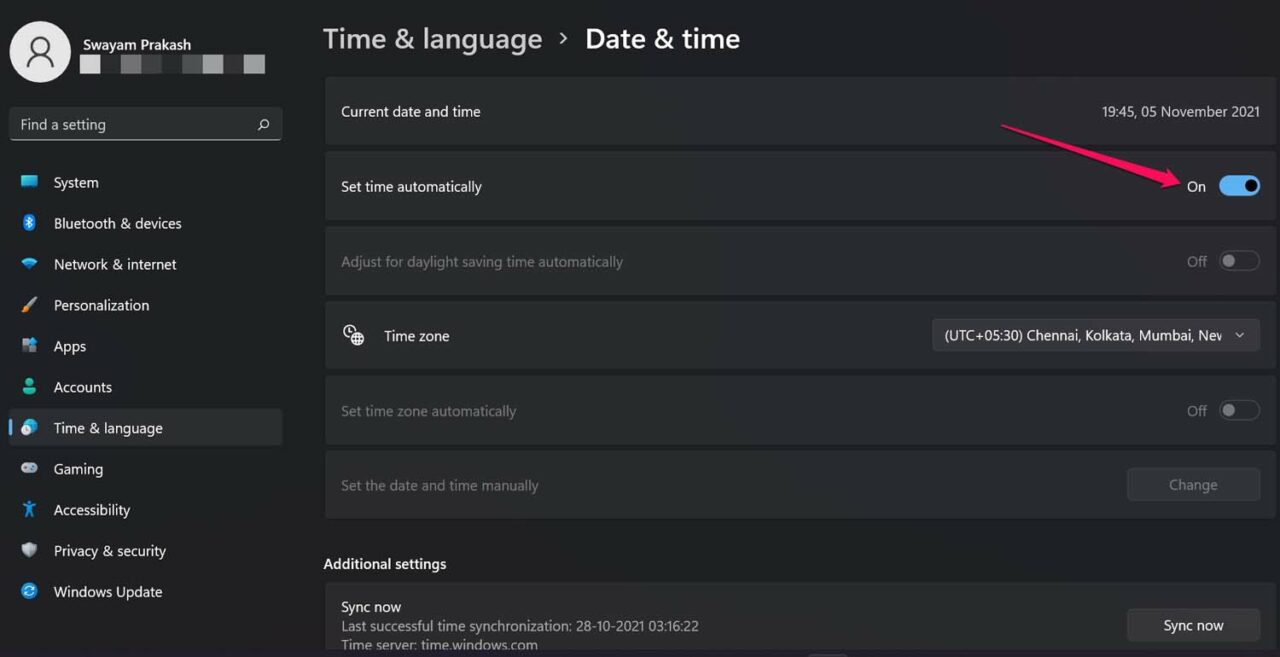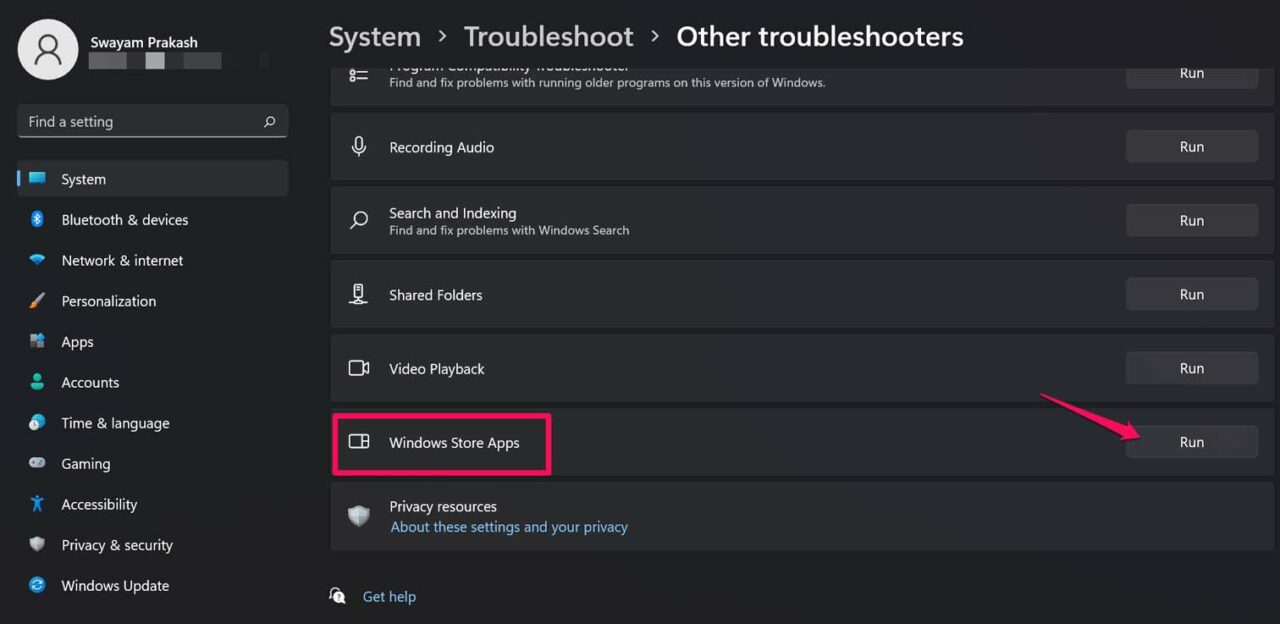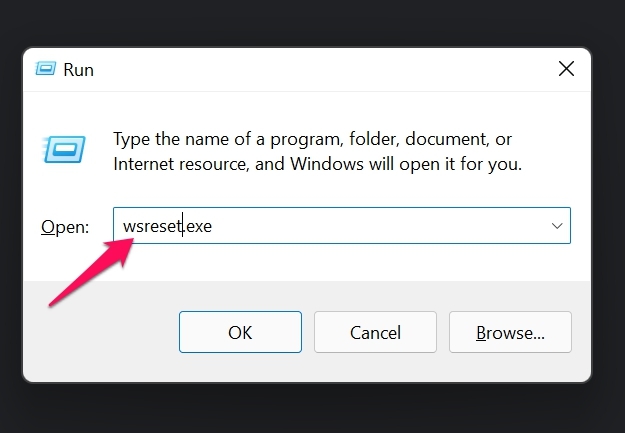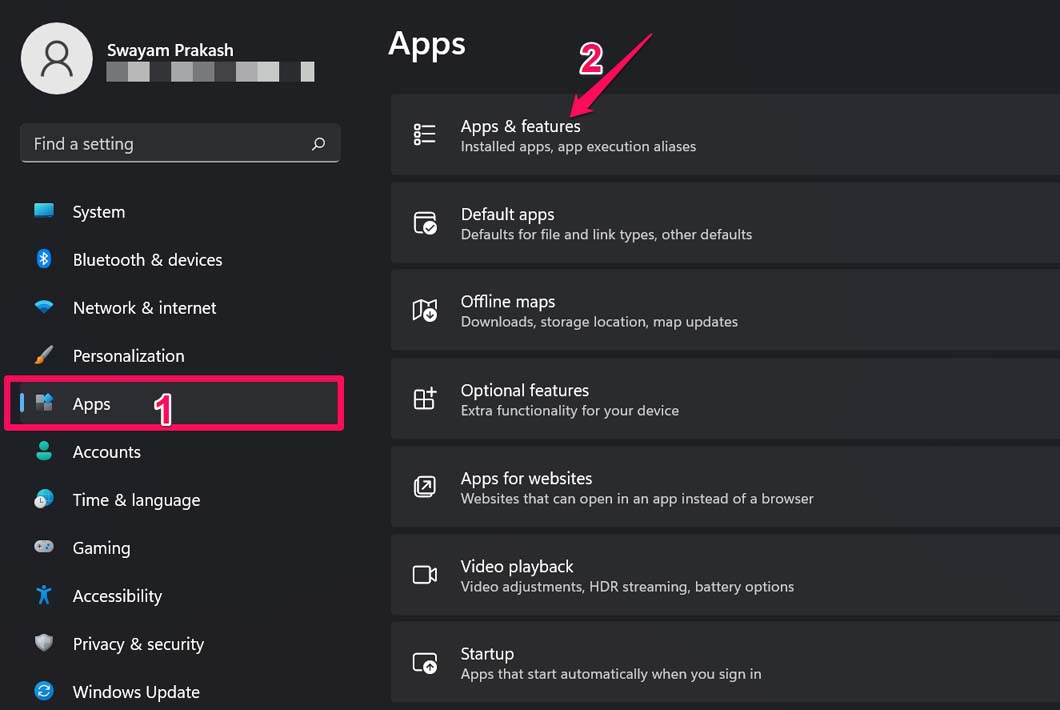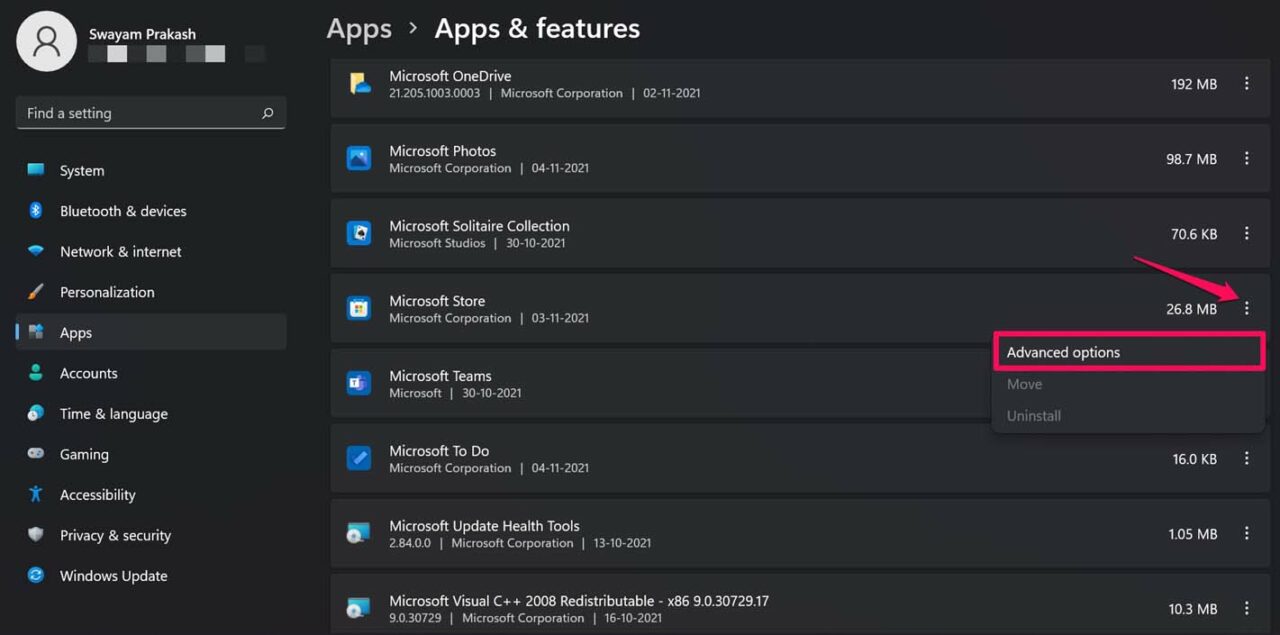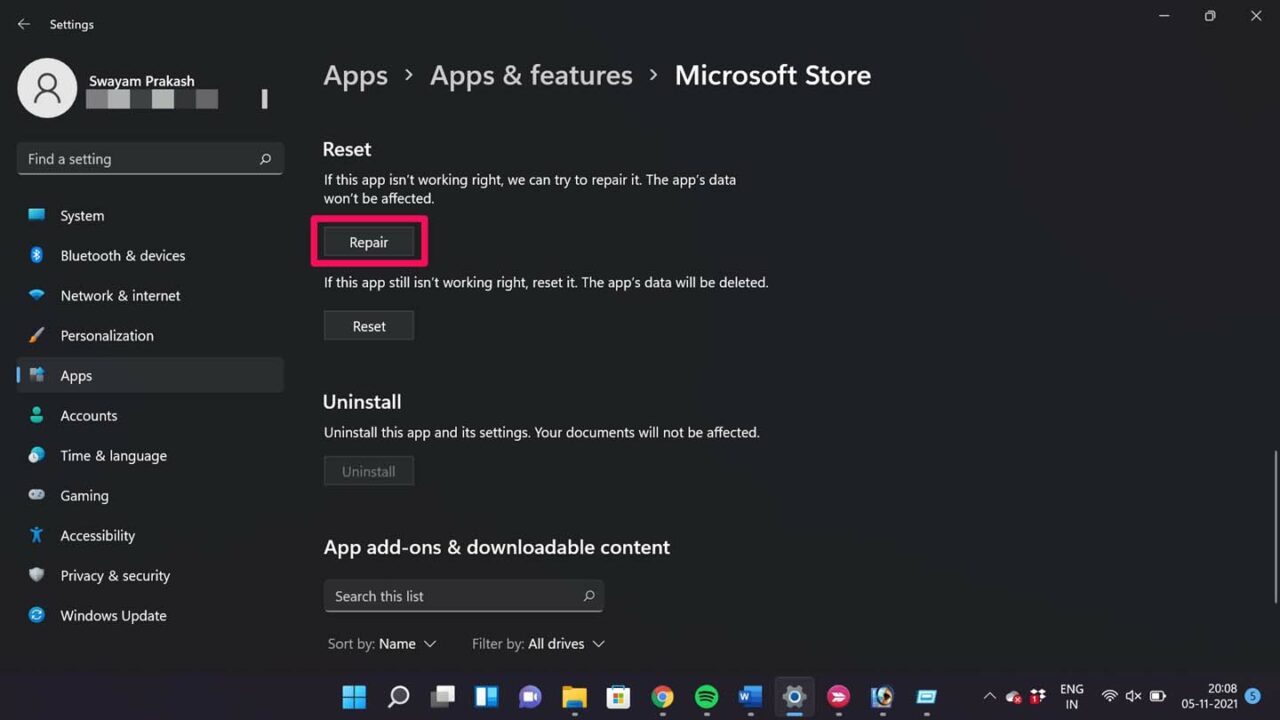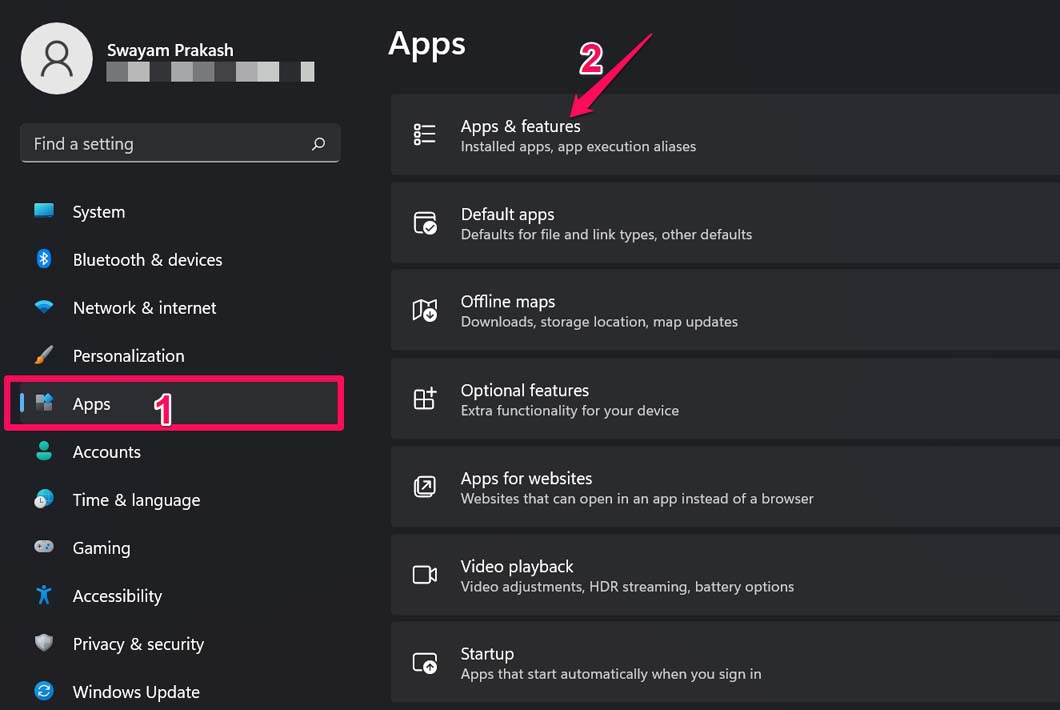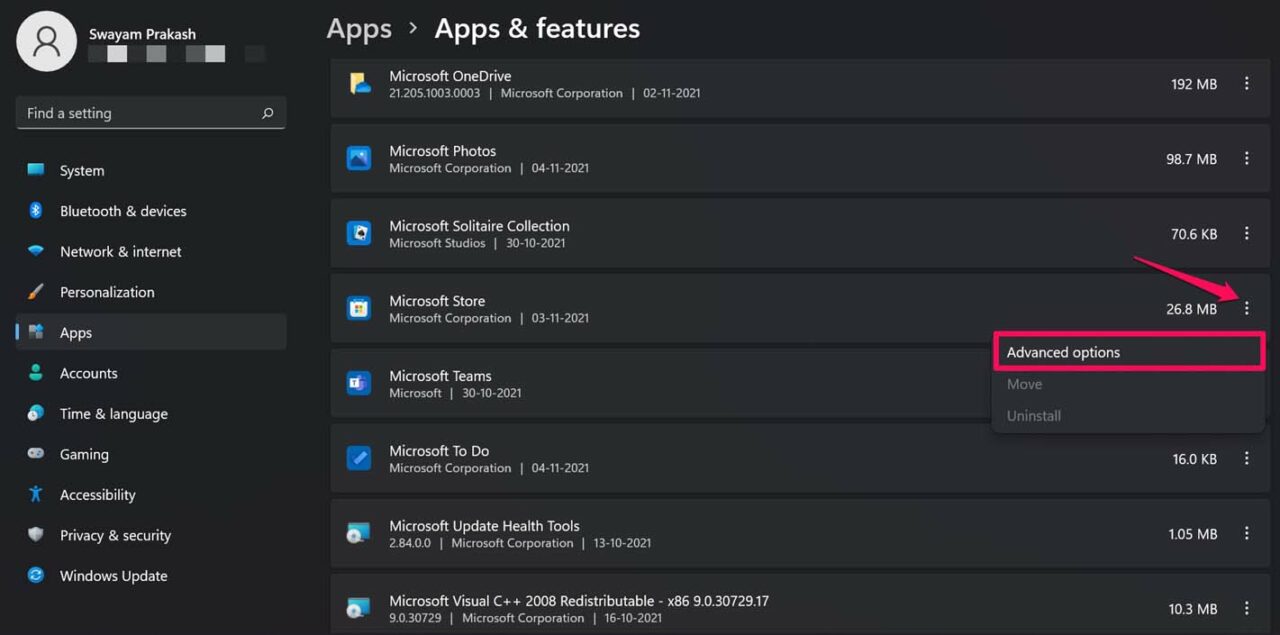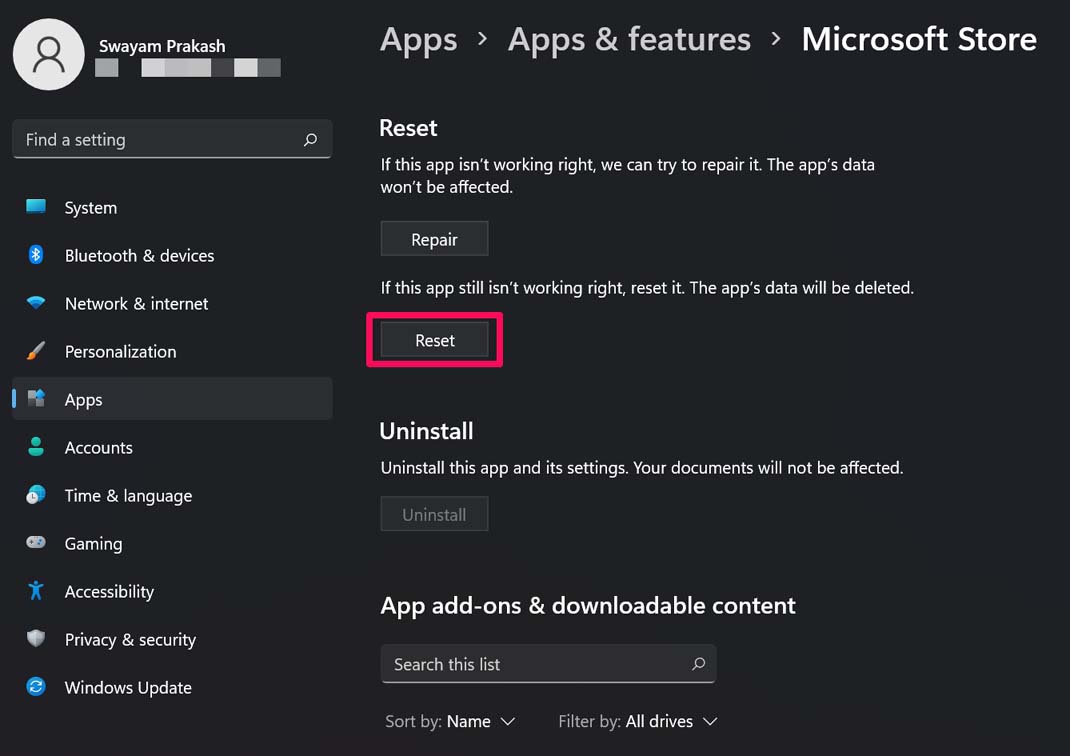Installing and updating the apps on your computer should be done using the Microsoft Store app. It is the most secure way to have any app on your computer. Some of the common reasons why the Microsoft Store is not opening in Windows 11 can be due to poor internet connectivity, users not signed in to the Microsoft Store, the Microsoft’s store app may have some bugs, or it can be some bug in the current build of Windows 11 OS. Other common reasons for the Microsoft Store not opening in Windows 11 can happen due to incorrect date and time of the computer. Also, if the Microsoft Store cache has been storing a lot of information, then over time, that will pile up into junk and start consuming memory of the system. This may also interfere with the proper working of the Microsoft Store app. Let us look at the best methods to Fix Microsoft Store App Not Working in Windows 11.
Fix 1. Log in to Your Microsoft Account
Ensure that you are logged into your correct Microsoft account before using the Microsoft Store app. It should be the same email ID using which you have created your Microsoft user account for your computer. If you are not signed in to the Microsoft Store app, it will not open on Windows 11. If you haven’t signed in yet, to do so, follow the steps below.
Fix 2. Update Windows 11 OS
Microsoft regularly rolls out updates for the Windows OS. Also, the operating system is new. So, there may be some bug in the current build that may require a fix. Hence, install the latest update whenever it is available. After restarting the PC, try to access the Microsoft Store.
Fix 3. Are You Connected to the Internet?
Without internet connectivity, you cannot use the Microsoft Store app. You will see a ‘You are not online’ message like the screenshot I have shared below.
So, check your internet connection, try to switch to WiFi, or get help from your ISP.
Fix 4. Set Automatic Time on Windows 11 PC
Microsoft Store may not open if the time and date are all messed up on your computer. It may happen due to some technical snag while your PC was upgrading from Windows 10 to Windows 11. Instead of manually setting up the time and date, enable the option to automatically update time and date in your computer.
Fix 5. Use Native Troubleshooting for Microsoft Store app
There is a dedicated troubleshooting feature for the Microsoft store app as it is an application like any other standalone application in Windows 11. To use this troubleshooting,
Fix 6. Clear the Cache of the Microsoft Store app
To get rid of the accumulated junk files, the Microsoft Windows store app cache should be cleared. And to do that,
Fix 7. Repair the Microsoft Store app
There is also a tool provided in the window settings to repair the Microsoft store app in case it is not functioning as intended. After fixing the Microsoft Store app, it should now work smoothly.
Fix 8. Try to Reset the Microsoft Store app
Along with the repair option, there is also an additional option to reset Microsoft’s store application. Doing this will remove all the existing app data, and you’ll be required to sign in to the Microsoft store once again. Sign in to the Microsoft store after the reset process is over. Now, you should be able to access the Microsoft store on Windows 11. So, if Microsoft’s store app is not opening in Windows 11, then try the troubleshooting methods explained in the guide. It will help you out for sure. If you’ve any thoughts on Microsoft Store App Not Opening in Windows 11: How to Fix, then feel free to drop in below comment box. Also, please subscribe to our DigitBin YouTube channel for videos tutorials. Cheers!