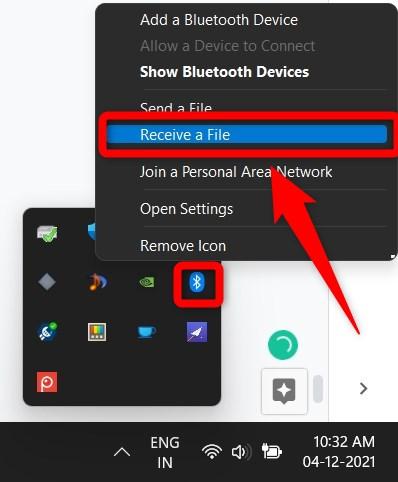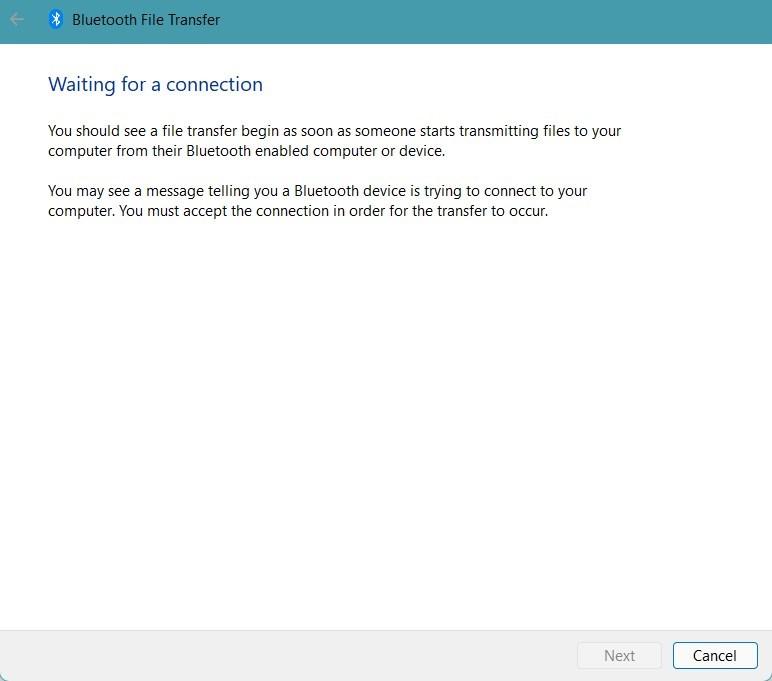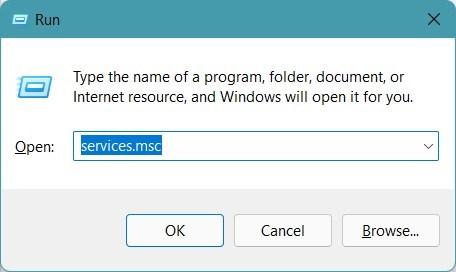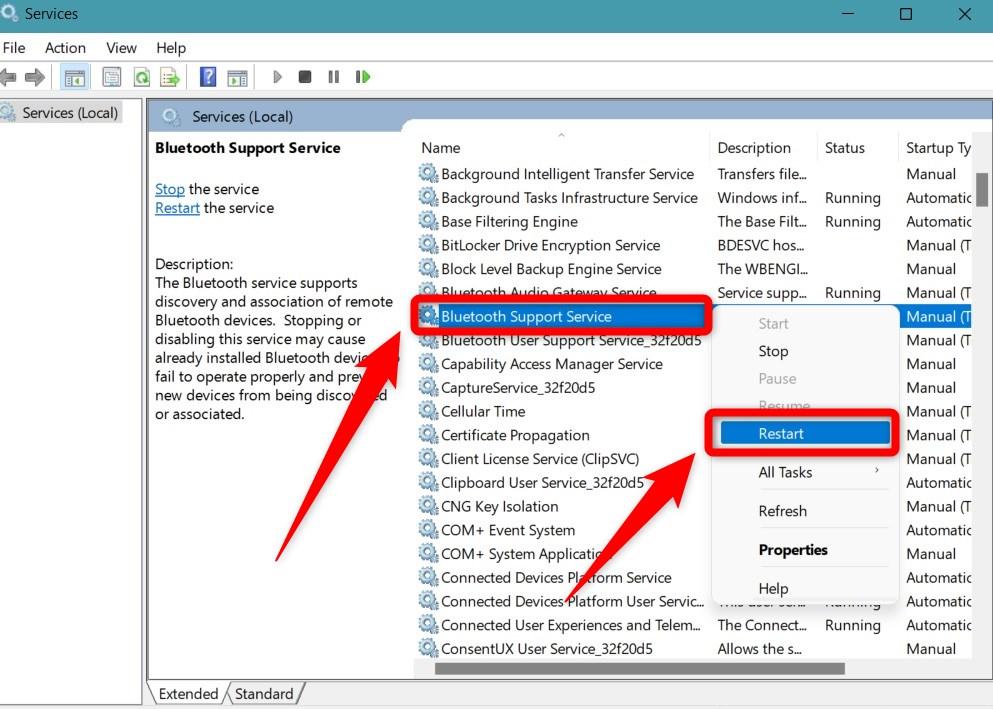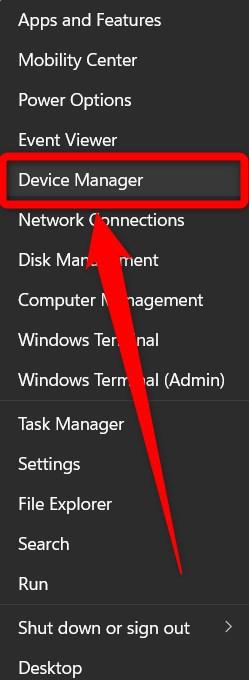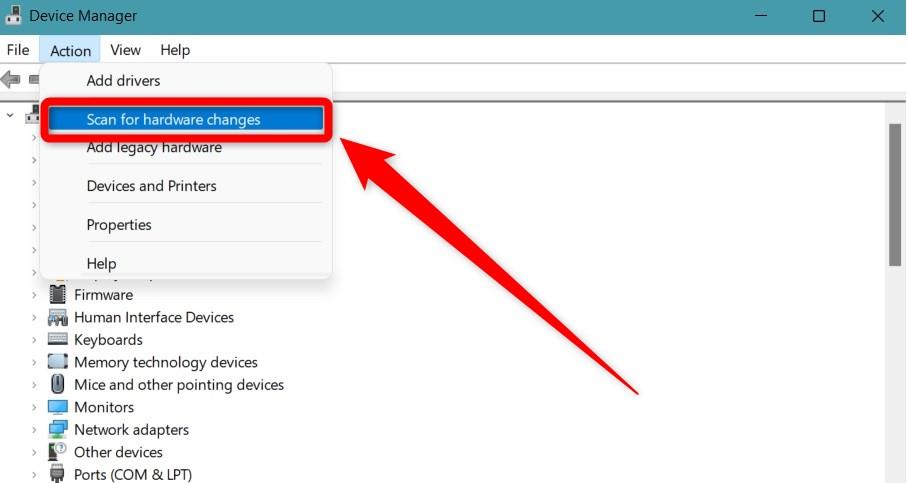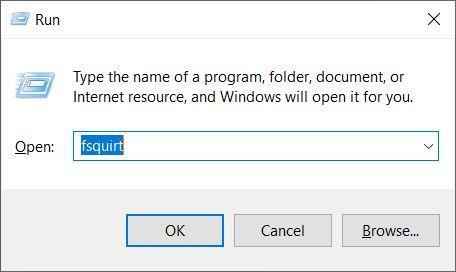Bluetooth is one of the easiest ways to transfer files between connected devices. Though it is not the fastest medium, it gets the job done. A problem in the functioning of Bluetooth on your Windows 11 system means you won’t be able to send/receive files or connect Bluetooth devices to your PC. This is where this post comes into the picture. In this guide, we will show you some methods that you can apply to fix the Bluetooth not working issue on your Windows 11 PC. Having said that, let us jump straight into it.
Here are the best solutions that you can apply to get rid of the Bluetooth file transfer not completed on Windows 11 error.
1. Try Re-Enabling Bluetooth
One simple yet effective solution to fix Bluetooth not transferring files error on your Windows 11 PC is to re-enable the Bluetooth feature. Toggling off Bluetooth and turning it back on can help fix any glitch or error that it may have encountered during the previous session. You can disable the feature directly from the Windows Action Center or by heading over to Settings > Devices. Here, toggle off Bluetooth and toggle it back on.
2. Run Bluetooth Troubleshooter
There is an in-built troubleshooter tool that helps you fix most of the common issues related to your Windows 11 PC. We advise you to use it before hopping on and trying some of the complicated solutions in this guide.
3. Enable File Sharing for Devices that Use Encryption
For security reasons, Windows makes use of 128-bit encryption for file-sharing connections. Since not all devices support this, you can change this setting and enable file sharing for 40 or 56-bit encryption. In order to do that, follow the steps below:
4. Try Using Bluetooth File Transfer
If you are still having issues with Bluetooth on your Windows 11 PC, then you can now try to use the Bluetooth File Transfer option. Often many connected devices do not automatically send/receive files instead, require you to initiate the file transfer process. Here are the steps.
5. Restart Bluetooth Support Service
For many users, the Bluetooth service suddenly stopped working and started showing this Bluetooth File Transfer cannot complete an error on their Windows 11 machine. If you are also one of such users, then it is advised that you try restarting the Bluetooth support service. It will allow things to roll back and turn back on loading all the required essential files. Here’s how you can do it.
6. Reinstall Bluetooth Drivers
Reinstalling Bluetooth drivers, in fact, any driver installed on your Windows 11 will help you fix the compatibility issues that you may be experiencing. You do not have to worry about finding the exact Bluetooth drivers for your PC. Your system will take care of that. Here are the steps that you need to follow. After the driver is installed, you can again right-click on the Bluetooth driver and select the Update driver option to see if a new update is available for it or not. It is always advised that you keep all the drivers installed on your Windows 11 PC up to date to avoid such glitches and errors.
7. Try Using fsquirt Command
8. Install Latest Windows Update
If none of the above-mentioned methods did the job in fixing the Bluetooth file transfer not completed problem, then you can try checking for the latest Windows update. Sometimes, it is not the fault of the installed driver and it is related to Windows update. Microsoft rolls out new updates very often which come bundled with bug fixes and new features. So, it is advised that you keep your version of Windows up to date to avoid such errors. If you’ve any thoughts on How to Fix Windows 11 Bluetooth File Transfer Not Working?, then feel free to drop in below comment box. Also, please subscribe to our DigitBin YouTube channel for videos tutorials. Cheers!
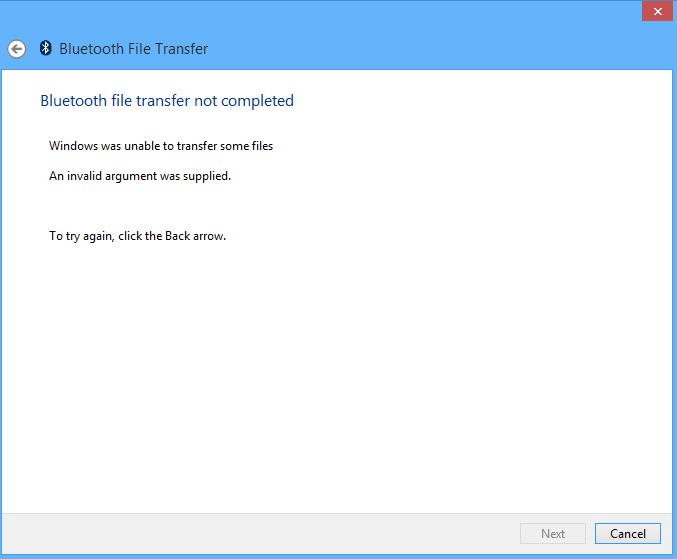
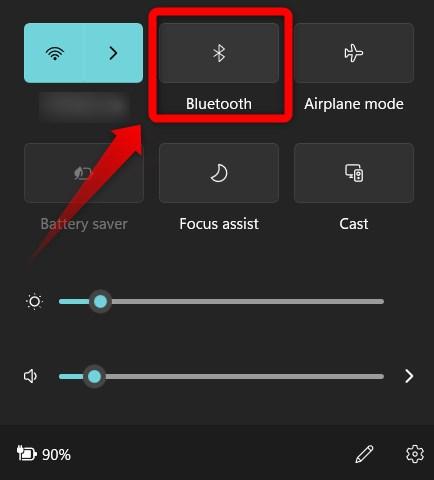
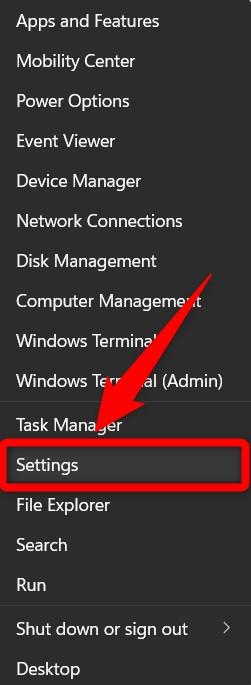
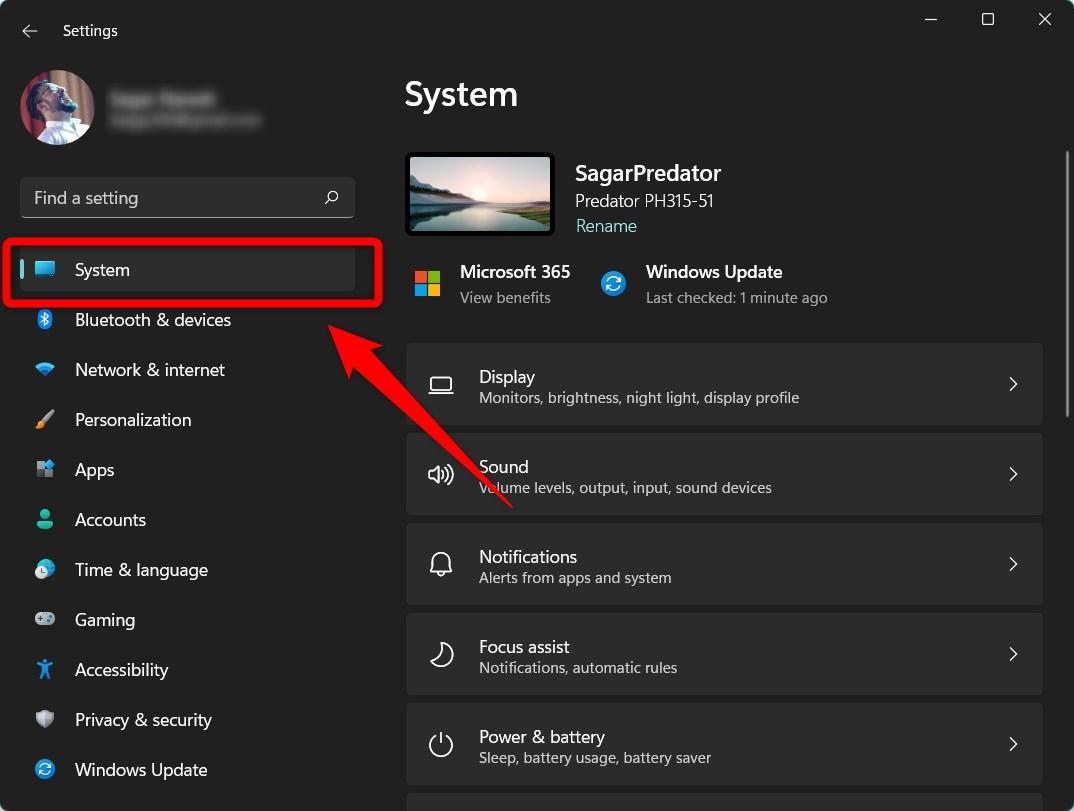

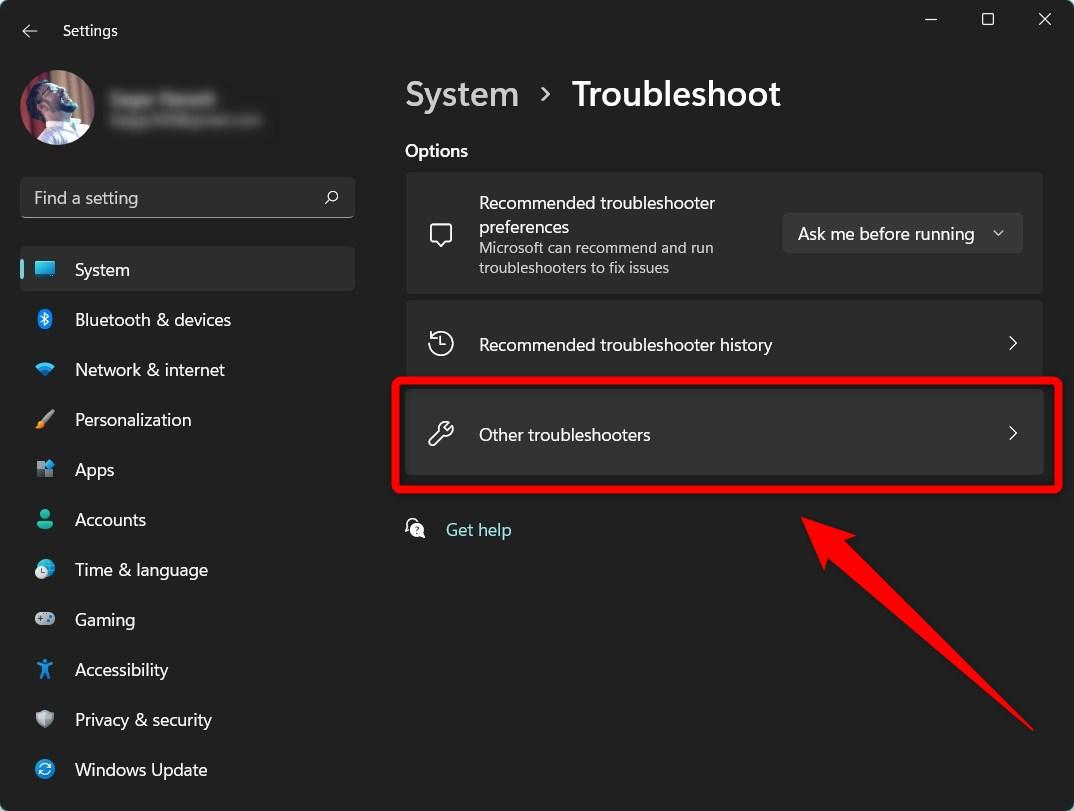
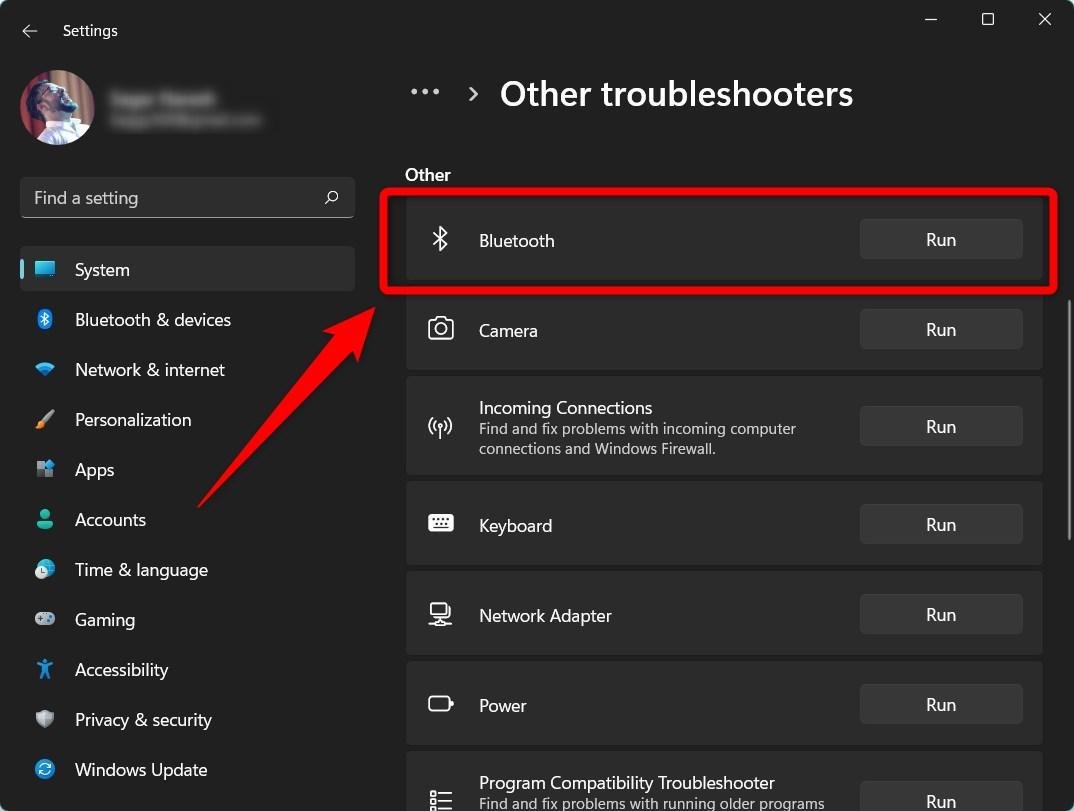
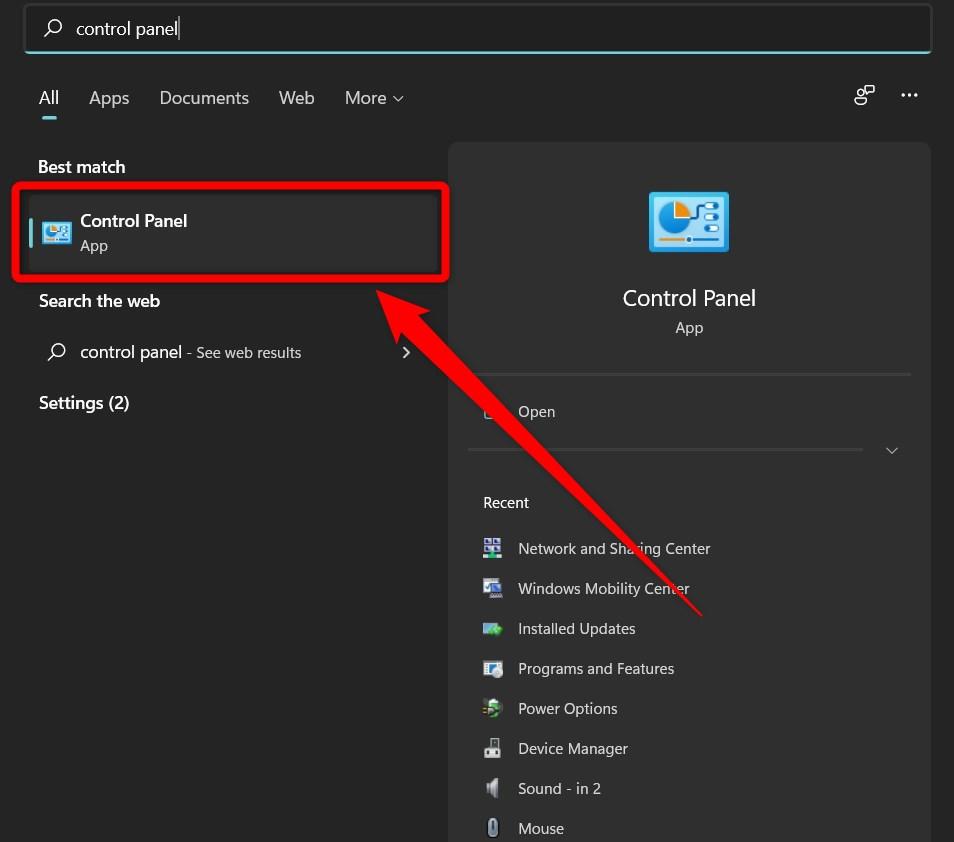
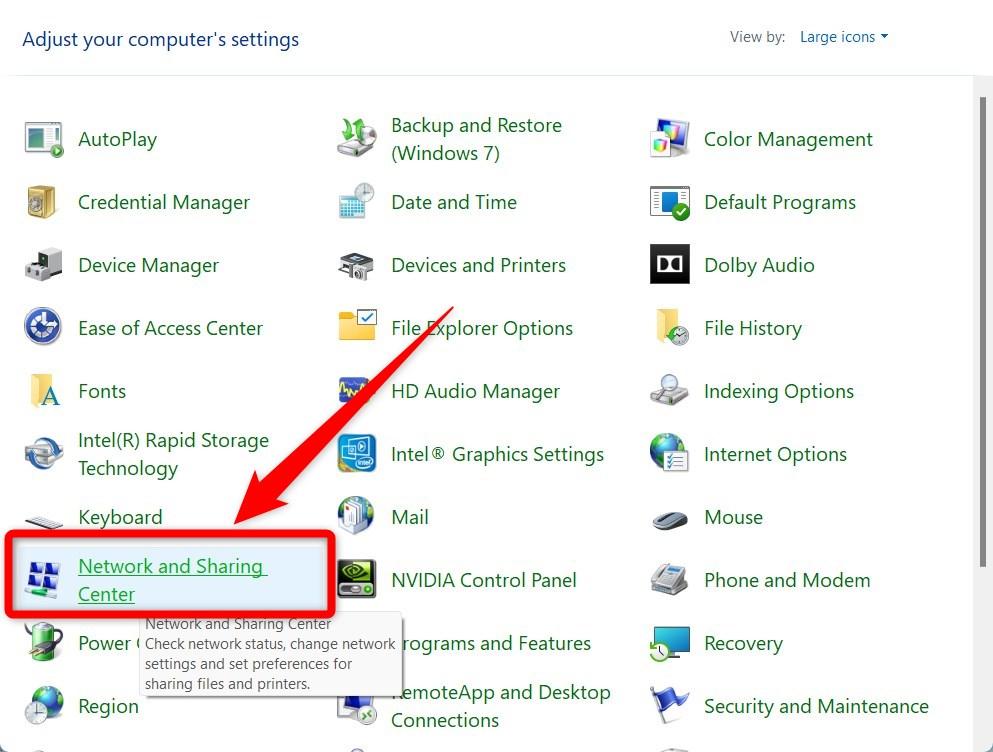
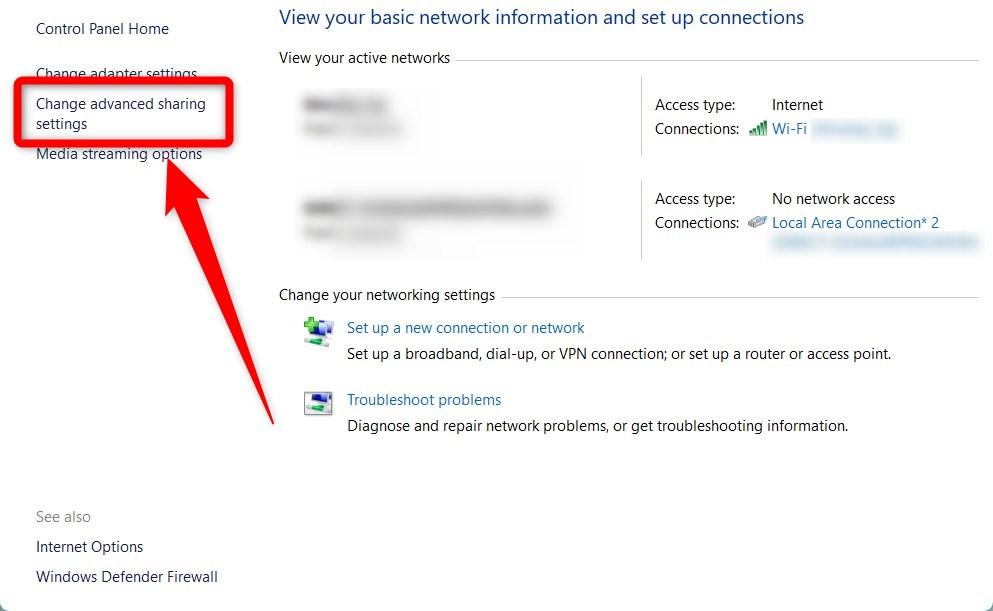
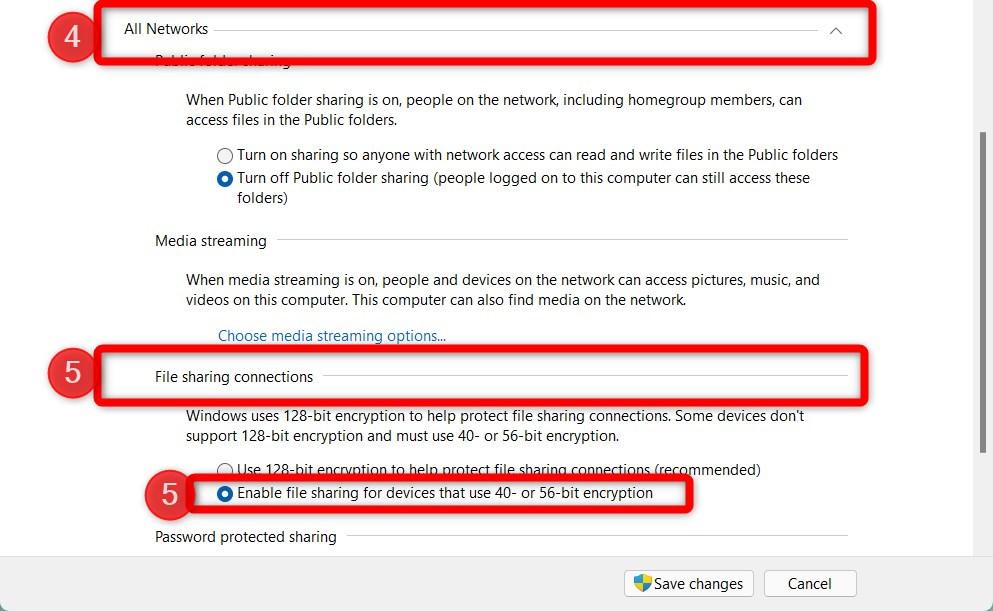
![]()