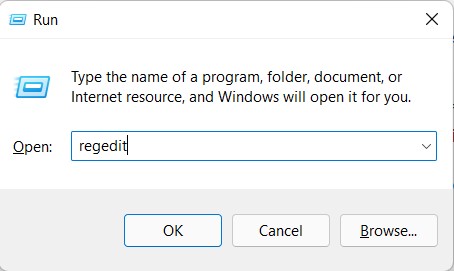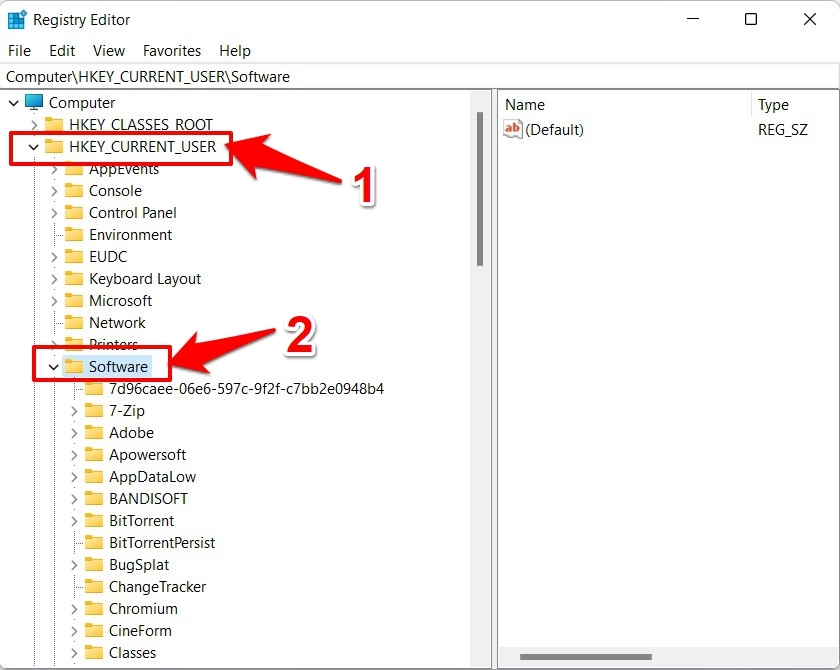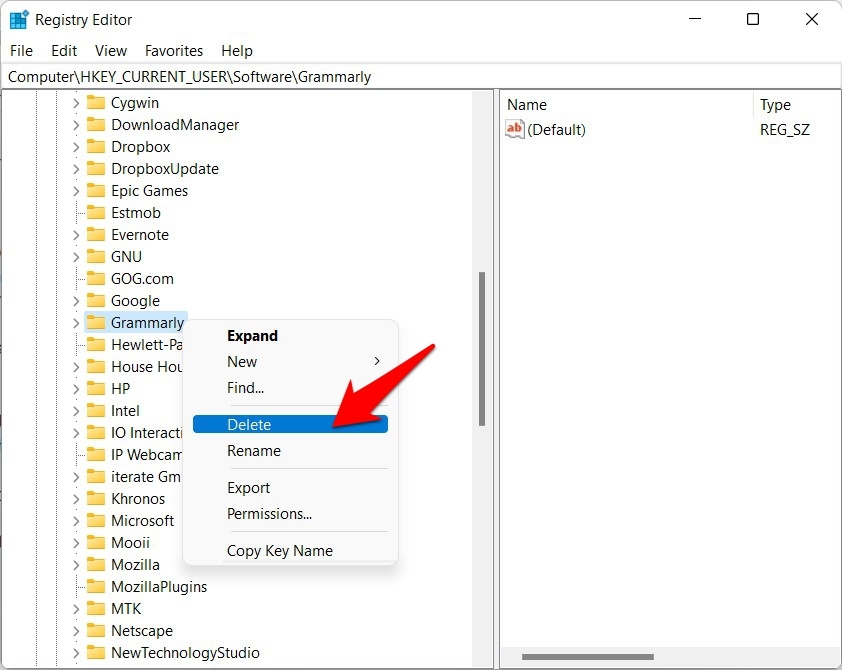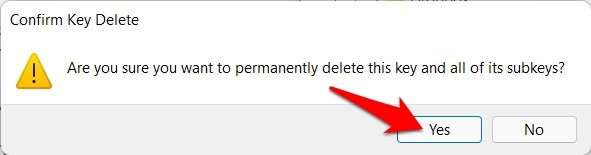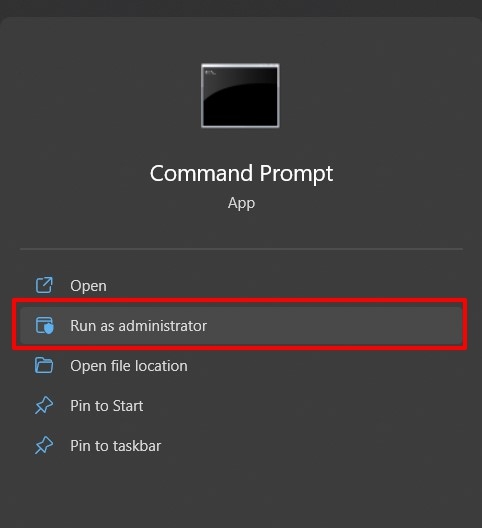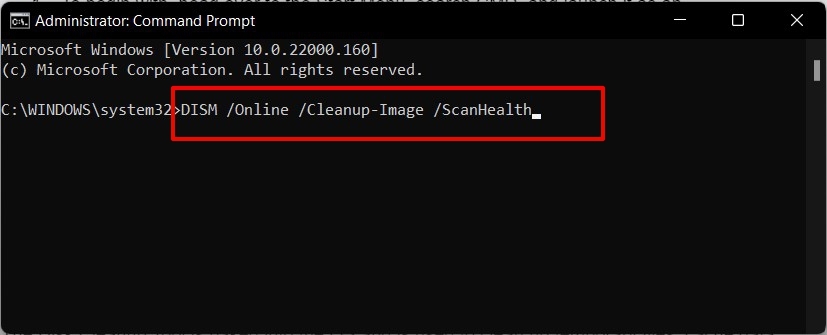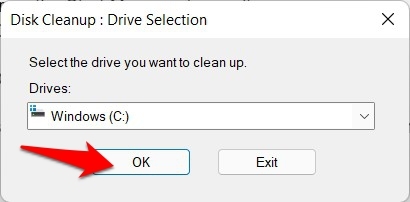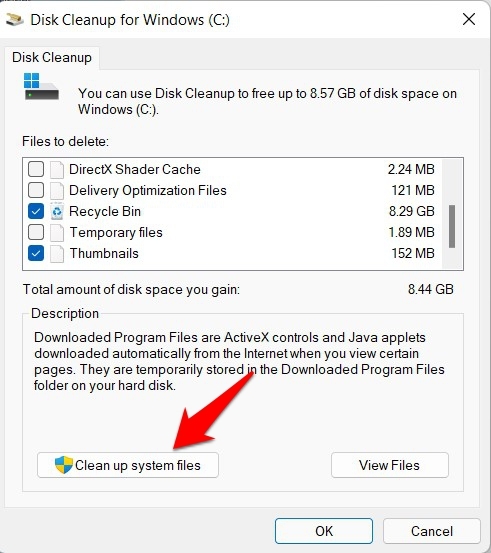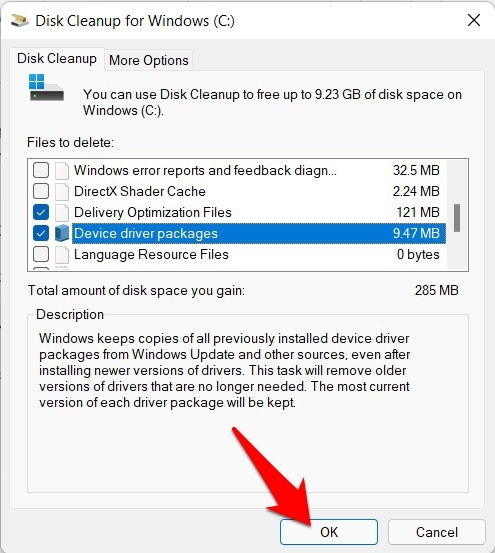Many hardware and software components, including the likes drivers, services, and kernels, make use of these data for the efficient functioning of the associated programs. However, if a lot of this data gets accumulated over the due course of time, then it could conflict with the proper functioning of that associated app or even to the OS as a whole. And if the system-level data gets affected, then the issue could be far and wide-reaching, with the chances of BSOD or BIOS-related issues looming around. Moreover, simply uninstalling the concerned app might not do much good, as the registry might still have its settings and configuration saved, thereby only making the matter worse. Therefore, the only way out is to delete those affected registry files from your PC. And in this guide, we will show you how to do just that. So without any further ado, let’s get started with the steps to delete the registry in Windows 11. Follow along.
Ways to Delete Registry in Windows 11
There are three different methods through which you could remove those registry files. However, before proceeding ahead with any of them, you should be totally aware of the apps or services whose registry you are about to delete. If you end up deleting an incorrect registry, then it could spell out trouble for the OS. Keeping that in mind, let’s get started.
Method 1: Delete via Registry Editor
This is the direct and perhaps the best approach towards deleting the registry files from your PC. This is because you will be directly interacting with the concerned app’s registry files and could then remove the affected ones. Here’s how: So this was the first method to delete the registry in Windows 11. Let’s now make you aware of the other two.
Method 2: Via DISM Tool
Deployment Image Servicing and Management is a command-line tool that is used to repair corrupted registry files, Windows Recovery, Services, and Virtual Hard Disk files. The downside with this tool is that it wouldn’t allow you to manually delete the registry of your choice. However, it will remove all the corrupted registry files and replace them with their working counterparts. Hence, you could count on this tool and ensure that your PC has all the working registries. With that said, let’s now put this tool to the test. So this was the second method to delete the registry in Windows 11. Let’s now make you aware of the third and final one.
Method 3: Via Disk Cleanup
The Disk Cleanup Tool is baked into the OS and used to clean up temporary files, cache data, and various system files. Likewise, by directing it towards the C Drive, you could instruct it to clear all the corrupt or outdated registry files as well. And this is what we would be doing now. Here’s how: That’s it. Disk Cleanup will delete all those files from your PC within a few minutes.
Conclusion
So these were the three different methods through which you could delete the registry in Windows 11. It is recommended that you proceed with the first method involving the direct use of Registry Editor. This is because it gives you the option to manually delete the required registry files from your system. On the other hand, the DISM and Disk Cleanup Tool would only delete the ones that it finds out to be corrupted or outdated. On that note, we round off this guide. If you have any queries, do let us know in the comments section below. If you’ve any thoughts on [3 Methods] How to Delete the Registry in Windows 11?, then feel free to drop in below comment box. Also, please subscribe to our DigitBin YouTube channel for videos tutorials. Cheers!